MS Word is a great piece of word processing software – no doubt about it. It can be used for creating all sorts of documents such as letters, tests, and homework assignments. Thanks to its ever-growing list of features, studying and working has become much easier.
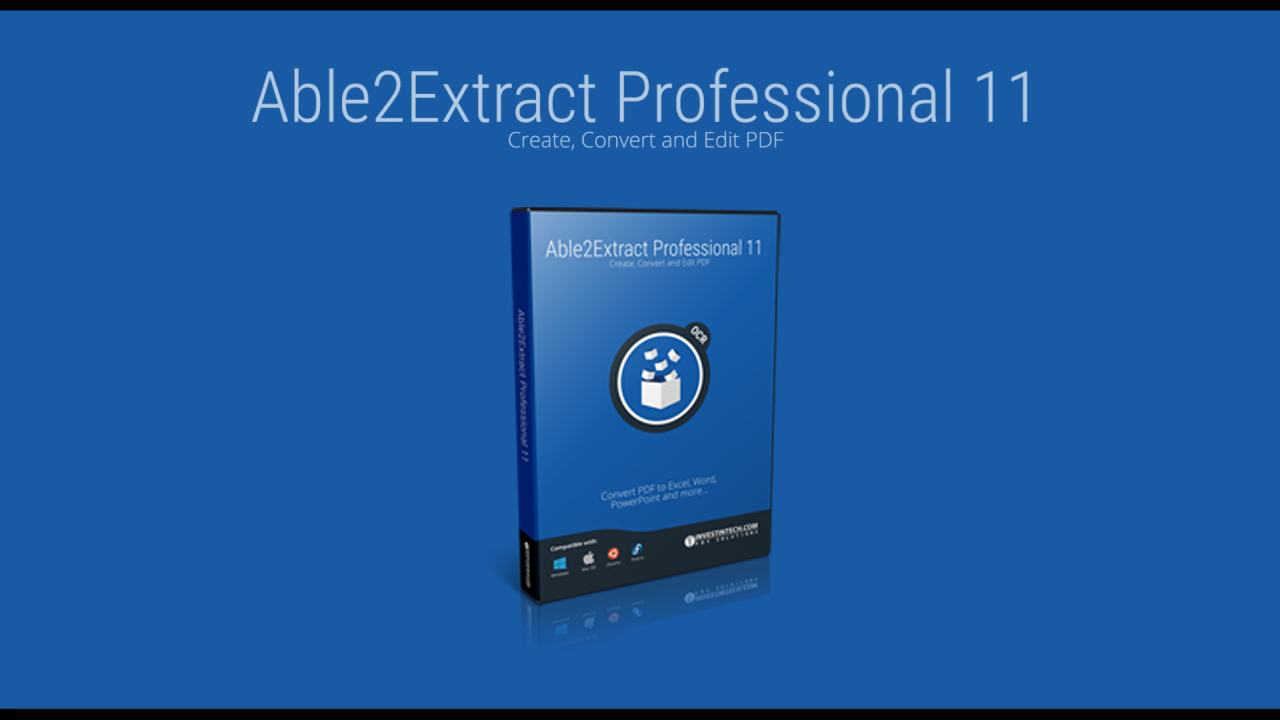
One of those features is to save your file in Portable Document Format, a.k.a PDF. Why would anyone do that, you might ask, when it’s perfectly logical to just save it in MS Word’s native format?
Well, think about it this way – what if the person you want to send your file to doesn’t have MS Word or you want to make sure no one will edit your digital masterpiece?
That’s exactly what PDF brings to the table: it can be properly displayed on any device and operating system, and it is not editable by default. PDF also compresses files thus making file sharing and archiving much easier.
Convert PDF to Editable Word Document
On the other hand, more often than not, one needs to make significant changes to a PDF document. That’s when converting the file back to it’s native MS Word format comes in handy in order to work more efficiently and comfortably.
One of the solutions, which gained a lot of popularity, is to use free online tools. Sometimes it can be all you need, but when it comes to sensitive personal or professional documents, you probably don’t want to disseminate them online. The operation often takes time, limits the number and size of documents that can be converted, and gives random results.
Adobe Acrobat DC is an industry standard software for dealing with PDFs from the security of your desktop, but with its monthly subscription, it can cost a lot in the long run.
Since we want to get professional results without breaking the bank, we have decided to test an affordable alternative – Able2Extract Professional 11 – and see how it delivers on its promise to be an accurate and fast PDF to Word converter.
Step-by-step guide on how to convert PDF to Word
When you start up Able2Extract Professional 11, the tip balloons will pop up and lead you through the conversion process. Once you get familiar with the interface, you can always turn them off by hitting F4 button.
But even without help, we found Able2Extract Pro 11 interface to be straightforward with no unnecessary clutter. It definitely isn’t an eye-candy show off and it doesn’t need to be – it’s aimed at getting the job done fast and without any distractions.
Step 1
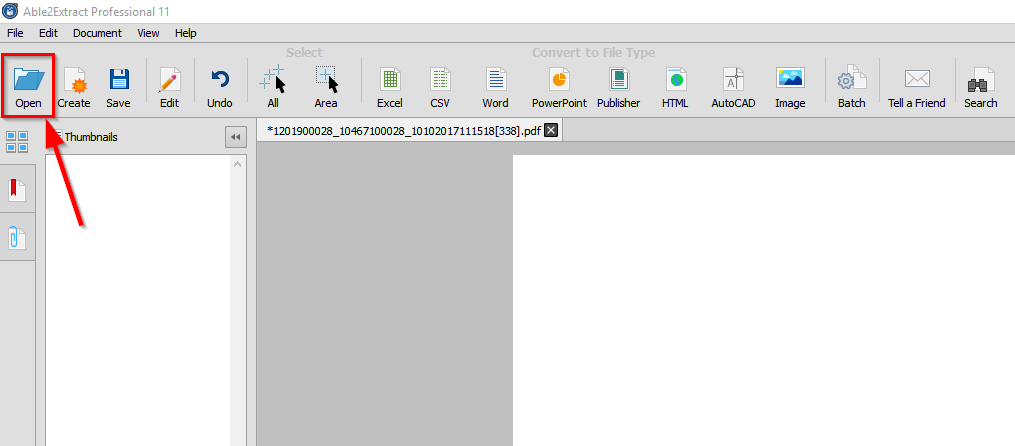
To open the file you would like to convert go to File – Open or simply click on the Open icon on the toolbar.
Step 2
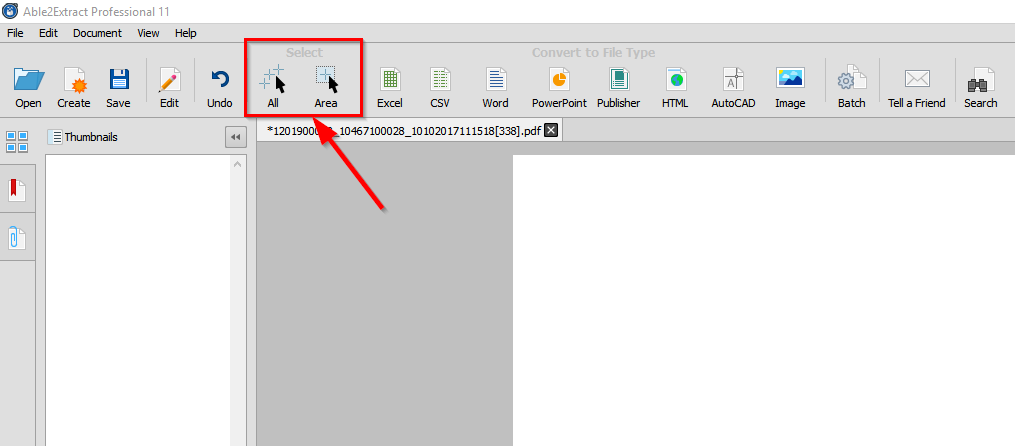
Next thing to do before conversion itself is to select what you want to convert.
There are two options – you can select and convert the entire PDF (Select All) or a specific part (Select Area).
Step 3
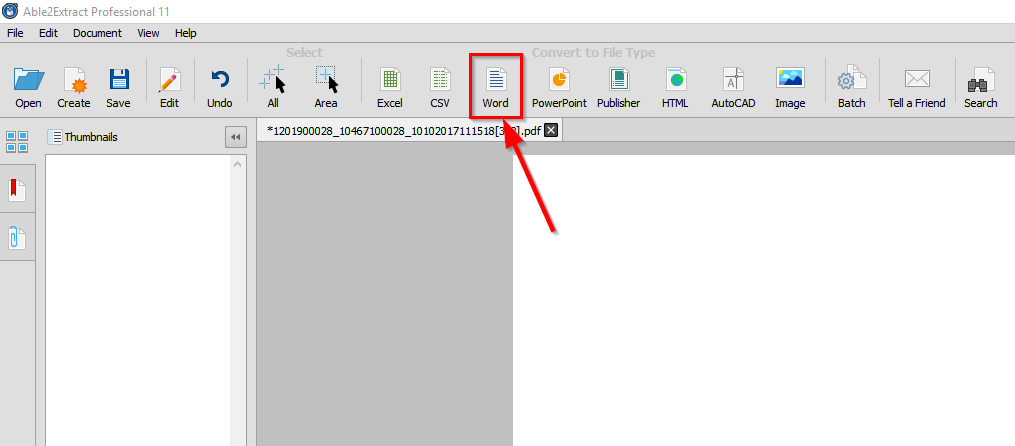
Either way, the last step is to hit that Word button on the toolbar and choose the name and location where you want to save the converted file.
Result
It took us no more than 15 seconds to complete the task of converting PDF to Word. As a result we have got an accurately converted editable MS Word file with proper formatting.
How to Convert Multiple PDFs to Word
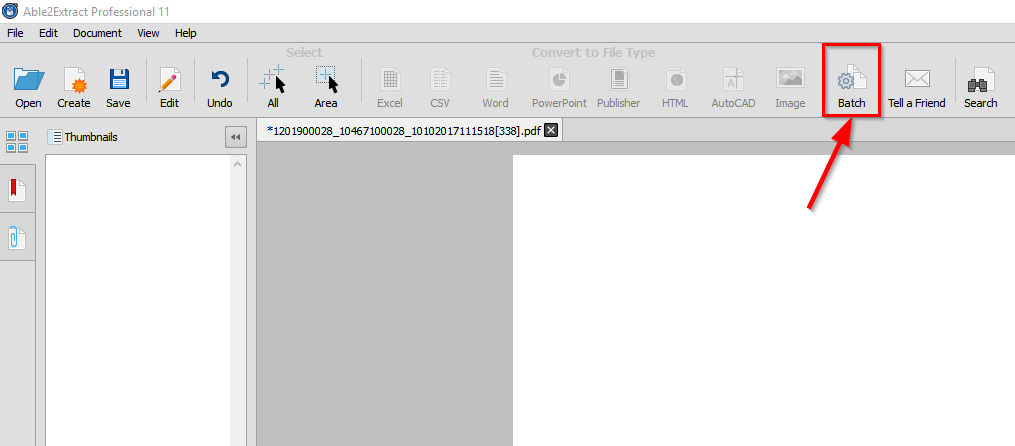
If you would like to convert multiple PDFs to MS Word at once, Able2Extract Pro 11 has got you covered thanks to its Batch conversion option (note the Batch icon on the screenshot above).
Add files (one by one), choose Word from the drop-down menu, and click Convert.
How to Convert Scanned PDF to Word
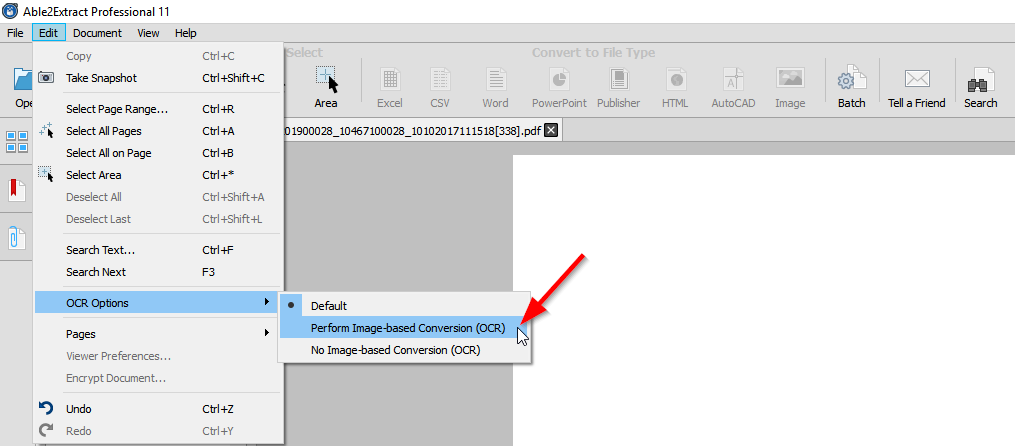
That’s not all – Able2Extract Pro 11 actually allows you to also convert scanned PDFs to Word using its advanced Optical character recognition (OCR) technology.
Conclusion
It is worth mentioning that Able2Extract Pro 11 is a complete PDF management solution packed with features. As such, you can use it not only to convert native and scanned PDFs to editable file formats, but also to create PDF from any printable file format, annotate or modify PDFs without conversion, and much more. You can download Able2Extract Professional here and test free for 7 days.




1 Comment
Great tutorial bro!
Have a great day!