Google Assistant can now be enjoyed on the Sonos One and Sonos Beam, which means there is now an alternative choice apart from Alexa to take care of your voice commands. If Google Assistant is already handling your smart home gadgets or if you just feel it is more appropriate when it comes to replying your questions than Alexa, switching over is a wise thing to do. You do not have a Sonos speaker with a built-in microphone like One or Beam? Not to worry, you can still control the speakers from the tech company as long as you own a Google Home speaker in your house. Setting it up is identical in both cases. In this article, we explore a comprehensive tutorial on how to set up Google Assistant on your Sonos speaker.

How Can I Set Up Google Assistant On Sonos One Or Sonos Beam?
Every smart speaker from Sonos has its personal voice assistant, therefore if you like, you are allowed to configure one to make use of Alexa and another to utilize Google Assistant. When you do this, your Sonos system remains in sync and the two voice aiders stay aware of whatever is playing, regardless of which you requested it from.
To ensure Google Assistant is picked, adhere to these instructions:
- Launch the Sonos application on your phone.
- Click “More” way down on the screen, at the right side and select “Voice Services.”
- Select Google Assistant. Right here, a list of compatible speakers will be visible, choose which ones you like to run Google Assistant rather than Alexa.
- After selecting the speaker or speakers, you will be directed to the Google Assistant application (If you are making use of an iPhone, installation must’ve happened to get this done.)
- Get yourself signed in with your Sonos account info to connect Google Assistant to your existing Sonos setup.
- Google will now run through multiple steps, including discovering your Sonos speaker, asking for permission to access and control it, requesting to know which room it is in, and then including the music service you use.
If you already use Google Assistant, then you most likely would’ve set it with Spotify, Pandora, Google Play Music/YouTube music. Simply ensure that those exact services are included in your Sonos account via the Sonos application too.
- Must Read: How To Use Android Without Google Services
You will explore the Google part of this setup for every Sonos One or Beam speaker on which you are making use of Google Assistant. As soon as they are all done, you can simply say “Ok Google” or “Hey Google” to begin to issue voice commands or song requests.
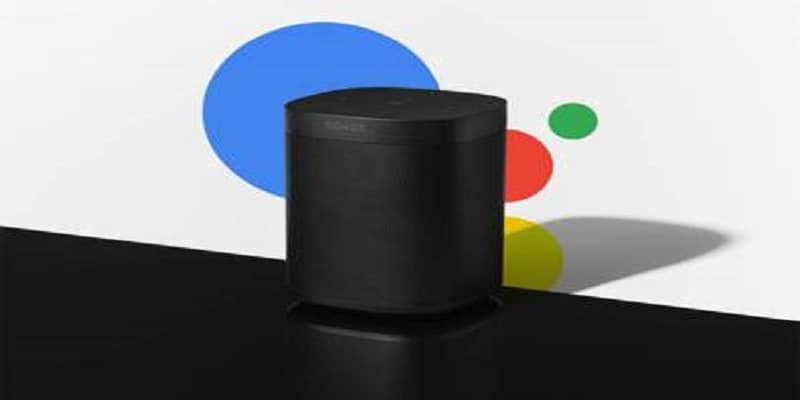
How Can I Control Ancient Sonos Speakers With A Google Home Speaker?
Doing this is an identical process if you have a Play:1 or Play:5 that you intend to control with a Google Home speaker in the exact room or something place else in your apartment.
For configuration of Google Assistant to control your Sonos speakers, adhere to these instructions:
- Launch the Sonos application on your mobile phone.
- Click “More” way down on the display, at the right-hand side, and choose “Voice Services.”
- Select Google Assistant.
- For this, no menu for selecting speakers is visible. You only need to get yourself signed in with your Sonos account details within the Google Assistant application.
- Get all your music services connected to Google Assistant if you are yet to do that and select the one you fancy to be the default source for music requests.
- Must Read: Google Stadia: All There Is To Know
There you have it – a comprehensive tutorial on How To Set Up Google Assistant On Your Sonos Speaker. If you have any questions, feel free to drop them in the comment section below.



