If you are a tech and PC geek, you must have one time or the other come accross this dialogue box which displays Task Manager has been disabled by Administrator.
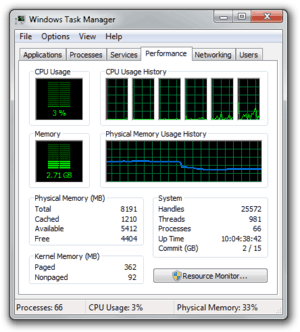
It usually comes up when Virus or Trojans attack your system and disables your access to the Task Manager.
Here, I would give you two steps you can use in enabling the Task Manager on your PC.
Using the Registry to enable Task Manager
1. Click the Windows “Start” button and click “Run.” Type “regedit” (without quotes) then press the “Enter” key to launch the registry.
2. Click the “HKEY_CURRENT_USER” folder on the left panel for it to expand. Expand the “Software” folder then expand “Microsoft”. Expand “Window” and expand “CurrentVersion”, now Expand “Policies” and expand “System”
3. Double-click on “DisableTaskMgr” entry on the right panel. You then have to type “0” in the value box and click “OK” to save the changes. Click “File” and then “Exit” to close the registry.
Enable Taskmanager using the Group Policy Editor
1. Click the Windows “Start” button and then “Run” (Windows XP) or “Start Search” (Windows Vista and 7). Type in “gpedit.msc” (without the quotes) and press to launch the Group Policy Editor.
2. Click on “User Configuration” and “Administrative Templates”. Click on “System” and “Ctrl” + “Alt” + “Delete”, then Select “Remove Task Manager” and double-click the “Remove Task Manager” option.
3. Select the “Disabled” radio button under “Remove Task Manager” to enable the Task Manager.
Any of this ways would simply enable your Task Manager and you won’t get the Task manager disabled by Administrator any longer.



