As we all know, everyone wants to have his or her own privacy while accessing the web, that’s where “Private Browsing” as top web browsers a such as Mozilla Firefox, Google Chrome and Internet Explorer, would call it comes into play.
What is Private Browsing?

Private Browsing is a special feature that is made available by web browsers that allows you to access the web, leaving no trail behind. If you enable Private Browsing on any of your Web Browsers, once you close the browsing window, there would be no trace of your activities such as, No History left, no cookies would be stored, no password would be remembered. In face I make use of Private Browsing (known as Incognito in Chrome, Private browsing in Mozilla and InPrivate Browsing in Internet Explorer) whenever I use a friend’s or Cafe’s Personal computer to access the web.
How To Activate Incognito In Google Chrome
It is quite easy to enable incognito (private browsing) in your Google Chrome Web Browser by following the below steps.
Launch your Chrome Browser, click on settings on the right side of the address bar, then click on “New Incognito Window”. It is shown below.
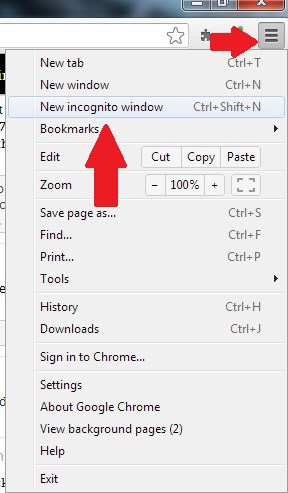
You can also simply enable Incognito in Google Chrome by pressing and holding three keys at once.
Ctrl + Shift + N
Enabling Private Browsing In Mozilla Firefox
You have to click on the Firefox Menu at the top left side of the browser written “Firefox“, now click on “Start Private Browsing” . You can see it shown below.
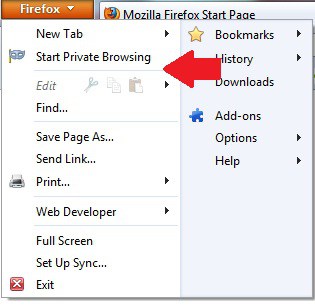
In Mozilla Private Browsing, the orange menu bar changes to purple as shown below.
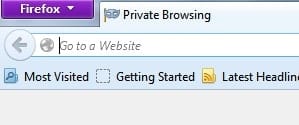
How To Enable InPrivate Browsing In Internet Explorer (IE)
This is how to enable Inprivate Browsing in IE browsers.
Click on the Gear Icon on the top right corner of your IE browser, then click on Safety > Inprivate Browsing. See image below.
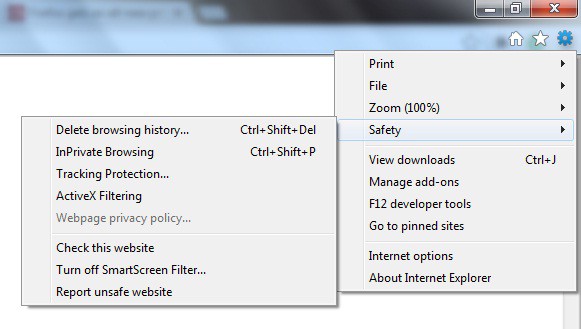
It can also be also be activated on Internet Explorer browser by simply pressing and holding three keys at once which are:
Ctrl + Shift + P
A new window would open with the Inprivate Browsing Icon shown below.
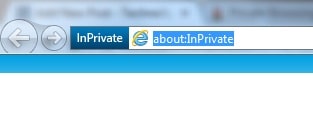
Disabling Private browsing, Incognito and Inprivate Browsing
If you wish to disable Private Browsing on Chrome browser, the process involved is same as that of Internet Explorer. You simply need to close the Window in which you enabled Incognito (Inprivate Browser), and relaunch Google chrome or Explorer.
Disabling the Private Browsing in Mozilla Firefox involves, clicking on the Menu of your browser, then click on “Stop Private Browsing“.
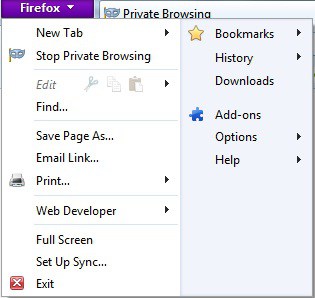
I hope you love this little Browser tip. You can say thanks using the comment box.




7 Comments
Great Post Bro… Keep It Up (y)
Thanks for commenting bro.
Thats really a nice post, more grease 2 ur elbows bro
Thanks for dropping by bro. Do have a nice day ahead.
i think Mozilla is best to do private browsing . anyway thanks for writing informative post.
I really have fallen in love with the Google Chrome browser and I think I prefer it. Anyway, thanks for your contribution bro.
No need work hard just open Chrome browser press Ctrl + Shift + N it will allow Private Browsing actually its mean that time browser will not allow cookies