Keeping your phone locked away during working hours is a difficult task, regardless of how distracting phones might be. Employees need their phones to operate productively and on the go in the age of remote and hybrid work. Do you want to know how to limit distractions while working on your iPhone? Here are some features on your iPhone that you should explore:
Turn on the Focus mode:
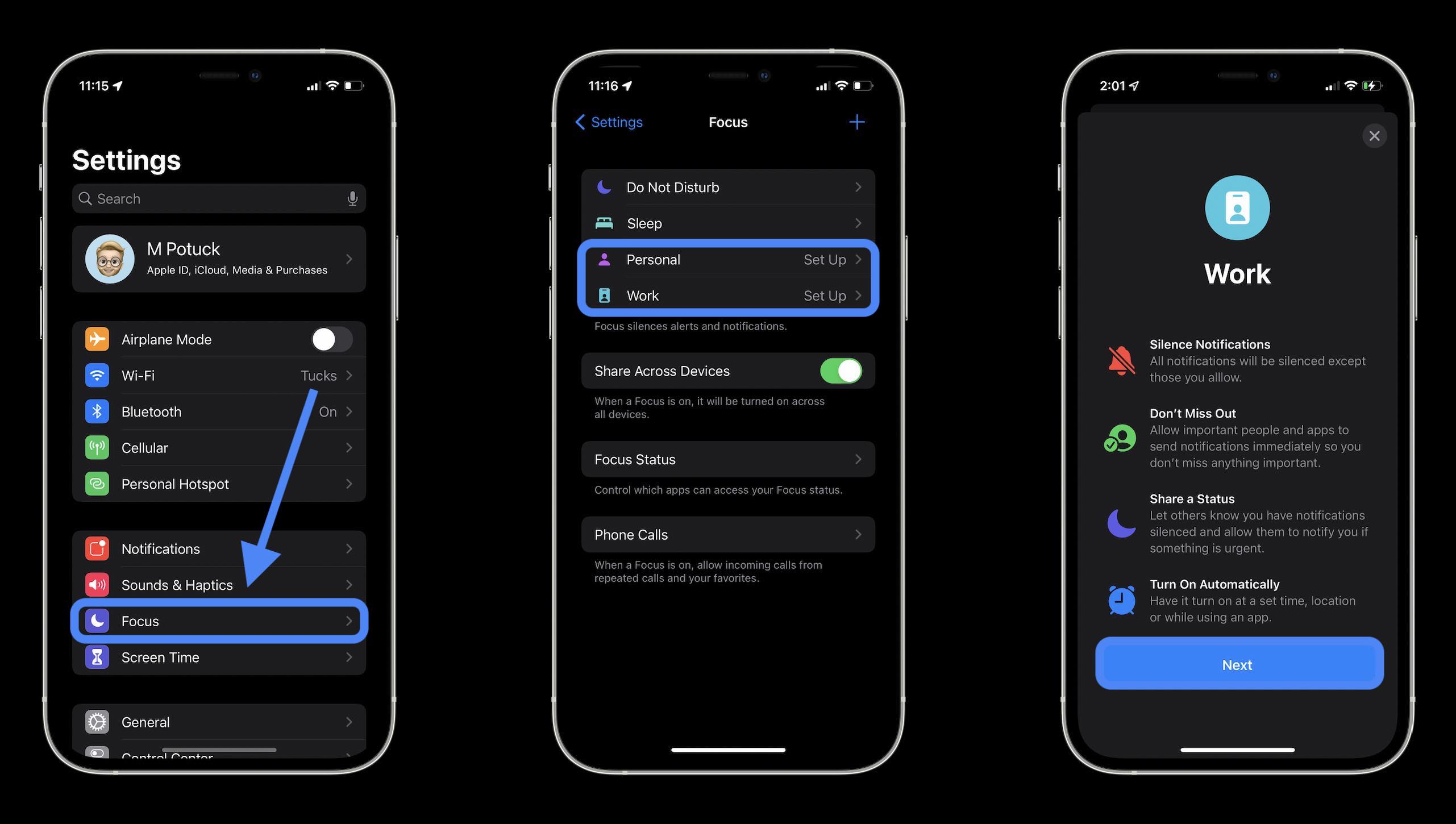
Consider the Focus feature to be a more advanced version of the “Do Not Disturb” function. This feature allows you to not only stay focused but also to set different focus levels based on the event, location, and time. You may create a unique Focus for Saturdays, for example, and choose which notifications and calls you wish to receive. You can also post your focus status so that people who message you know you’ve turned off your alerts.
- open the Settings app
- select Focus
- On the main Focus screen, you’ll find Do Not Disturb, Sleep, Personal, and Work to start with the option to add custom Focus modes with the + icon in the top right corner
- Below that, you have options to customize which apps can access your Focus Status and how phone calls work when Focus is turned on
Enable Reader View in Safari:
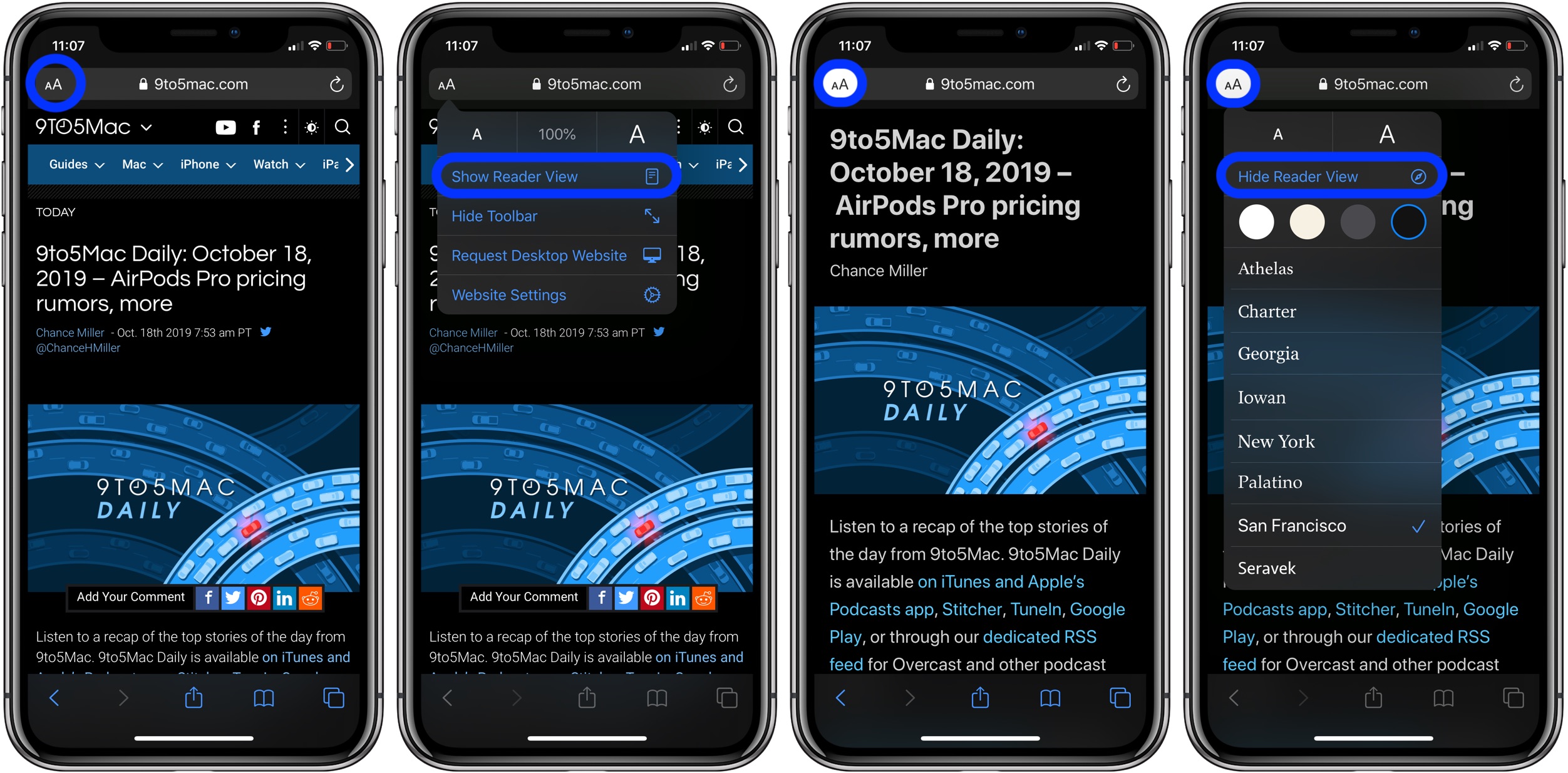
Safari’s Reader View allows you to view a webpage without being distracted by adverts or extraneous page features. Reader View cleans up the page, making it simpler to focus on the content. To enable Reader View, follow these steps:
- Open the Safari app and navigate to the page you want to read.
- Tap the AA icon
- Tap Show Reader. The page will change to Reader mode, eliminating any ads or extraneous navigation menus.
- If Reader View is greyed out, it means the page does not work with Safari Reader mode.
- The AA icon will now be black to show that Reader is active. Tap the icon again to see more Reader View options.
- Tap the white, beige, grey, or black circle to change the Reader mode background colour.
- To disable Reader mode, tap Hide Reader
Must Read: New Green Finishes for the iPhone 13 Lineup
Keep Home Screen Clean:
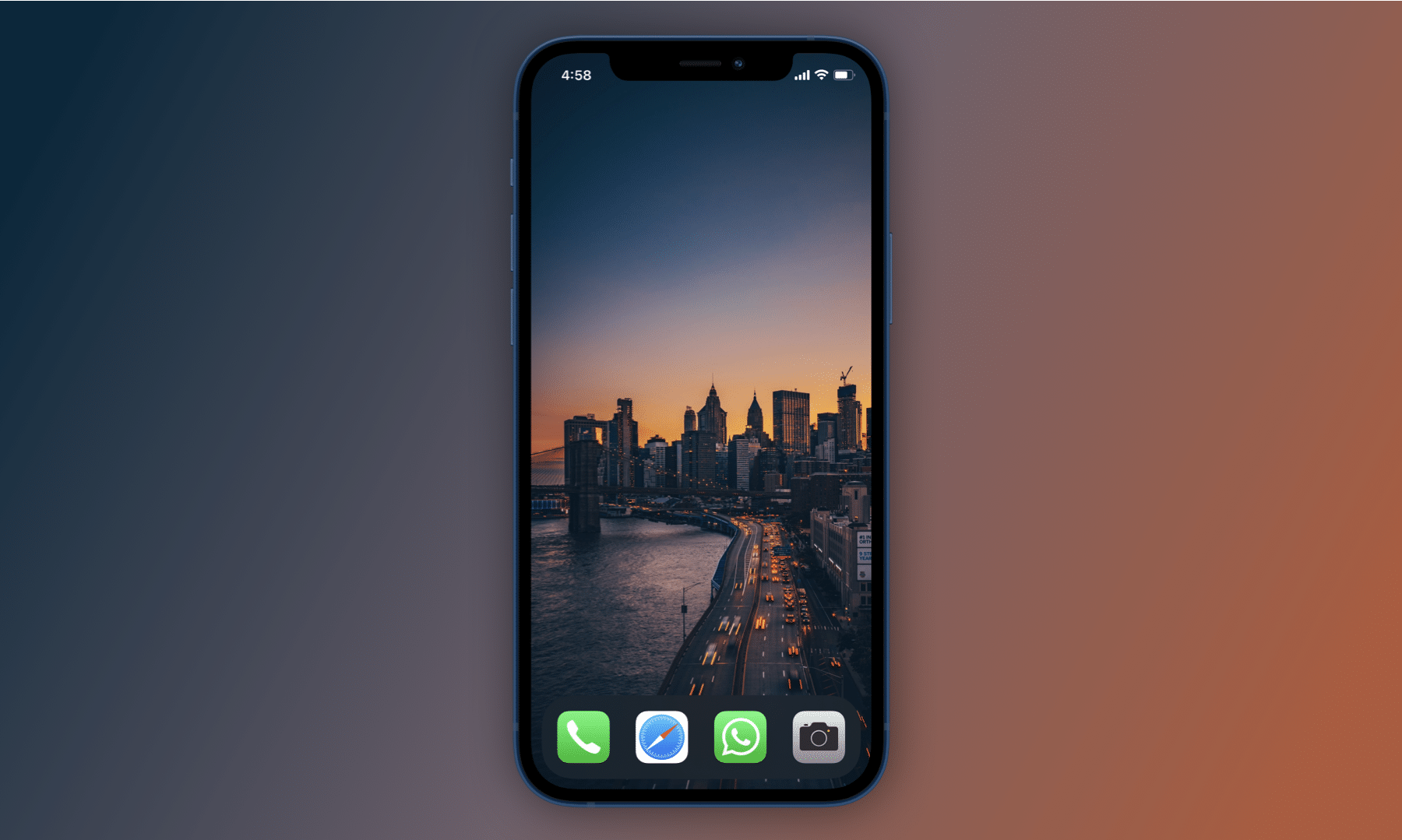
We leave our apps out in the open, making it easy to tap on them without thinking. Keep the apps that distract you off the Home Screen to reduce distraction. You can leave work-related apps like Slack or Gmail on your homepage unless you want to leave your Home Screen plain. To remove apps from your Home Screen, follow these steps:
- Long press the app.
- Tap on “Remove App.”
- Select “Remove from Home Screen.”
Set Up a Notification Summary:

The ‘Notification Summary’ feature functions in a similar way as a notification digest. You’ll get a single notification every morning or evening (or whenever you like) that lists all the notifications from apps you’ve added to the Summary feature. This implies that instead of being distracted by every single notice in real-time, you will receive a summary of all notifications from selected apps at the time(s) you specify.
- In your Settings app, go to the “Notifications” tab.
- Select “Scheduled Summary” from the drop-down menu.
- Activate the “Scheduled Summary” option.
- Choose when you want your summary and which apps you want it for.



