One popular feature of the WordPress CMS platform is it’s rich plugin architecture.
A plugin is a piece of Code that improves or adds more functionallity to a program, and WordPress Plugins are no exception. Due to large wordpress developer community base, there are lots of free and paid plugins out there and this post is to guide you and other wordpress beginners (newbie) on how to install their First WordPress Plugin.
How to Install A WordPress Plugin
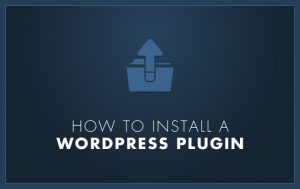
There are Basically three ways to install a wordpress Plugin;
- Automatic Method (Easiest Method): This is the easiest method to install a wordpress plugin, all you need do is simply
Login to your WordPress Dashboard.
On the Left Task Pane, Locate and click on Add New below the Plugins Heading.
A search box would appear, type in the name of the Plugin you wish to install, then Search. A list of related plugins would appear, click on Install next to the one you wish to install, the Activate the plugin and that’s it. - Uploading Plugin Manually (Moderately Easy): This method of WordPress plugin installation involves you to download the said plugin you wish to install to your PC in zip format.
Just like the other method, On the Left Task Pane, Locate and click on Add New below the Plugins Heading. Then click on Upload.
A form would appear to upload the Plugin, click on Browse, Locate the Plugin where you saved it on your PC, select the file then click on Upload
You can now activate your plugin. - Using FTP (A little complicated): All you need do in this method is download the plugin to your PC. Then log into your Hosting cPanel. Visit your File Manager, then Navigate to your blog domain
public_html > yourblog.com > wp-content > pluginsThat’s where you need to upload the plugin. Upload the zipped plugin file here, then extract it’s folder content but right clicking and clicking on EXTRACT (most cPanel File Manager have this function).
Next step is you have to Login to your WordPress Dashboard. On the Left Task Pane, Locate and click on Installed below the Plugins Heading.
The name of the Newly uploaded plugin would appear in this list. Simply click on Activate Next to the name, and viola it’s been successfully installed.
It’s simply a matter of choice for the Method you wish to use in making your WordPress Plugin Installation. I would strongly recommend you go with step 1. Why not rush over now to start making your First WordPress Plugin Installation.



