There are several reasons why you might need to block a site on Google Chrome. It could be that you are setting up a PC that will be used in a school environment, or you are setting up a computer for your children, and many other reasons. Whatever your reason may be, here is a tutorial on how to block websites on Google Chrome using extensions.
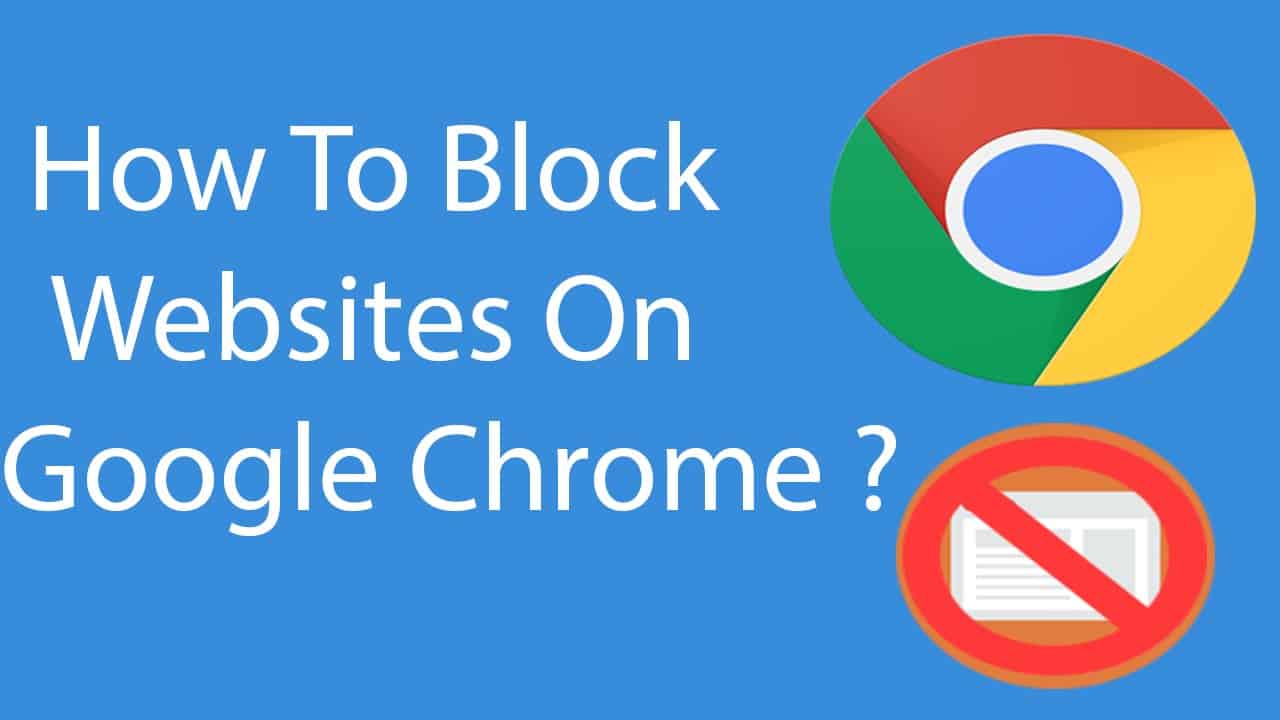
How To Block Websites On Google Chrome Desktop
Get yourself signed into your Google account, then tap your URL search bar at the top of the display.
- Type the words “block site extension.” and search for it on Google.
- Tap the “Block Site – Website Blocker for Chrome™ – Google Chrome” link, which should be the 1st or 2nd hit.
- Tap the blue box at the top of the display that reads, “ADD TO CHROME.”
- In the popup box that will be visible, tap “Add extension.”
- Must Read: Top 10 Handy and Productive Chrome Extension
After that, an orange shield icon containing a cancel symbol will now be seen in the top right corner of your display, simply hit the gear icon to enter settings.
In settings for the BlockSite, ensure you set up a password and use time-based “Work Mode” block settings.
Immediately that is done, you are ready to begin to block websites. That can be achieved in 2 ways:
- From inside the BlockSite settings page, tap “Block Sites,” then enter the website’s URL to be blocked in the bar you will see on the right.
- Head to the website you intend to block and tap the red BlockSite shield, then click “Block this site” in the popup that will be shown to you.
You can even block websites according to the language in their URLs. This can be done under the “Block by Words” in the BlockSite settings page.
If you ever want to change the blocked status of a website, simply tap the shield, head to settings, and head to the Block Sites tab. Tap the red circle with a white line in it to immediately unblock the website in question.
Block Websites on Google Chrome Mobile
If you intend to block websites with your Android device, you can make use of the Blocksite application from the Play Store. There are several other 3rd-party applications that will get the job done on Android phones too, but BlockSite stands out.
If you wish to block websites on an iPhone, get the Website Blocker or Zero Willpower application downloaded on your device. Ensure you activate the application in your device’s settings.
There you have it – a comprehensive tutorial on how to block websites on Google chrome using extensions. If you have any questions, feel free to drop them in the comment section below.



