Having a clustered screen is somewhat inevitable on the iPhone, due to the fact that all the apps are displayed on the home screen. However, being able to create folders to group apps would go a long way in declustering your iPhone. In this article, we explore a tutorial on how to make folders and groups on iPhones.
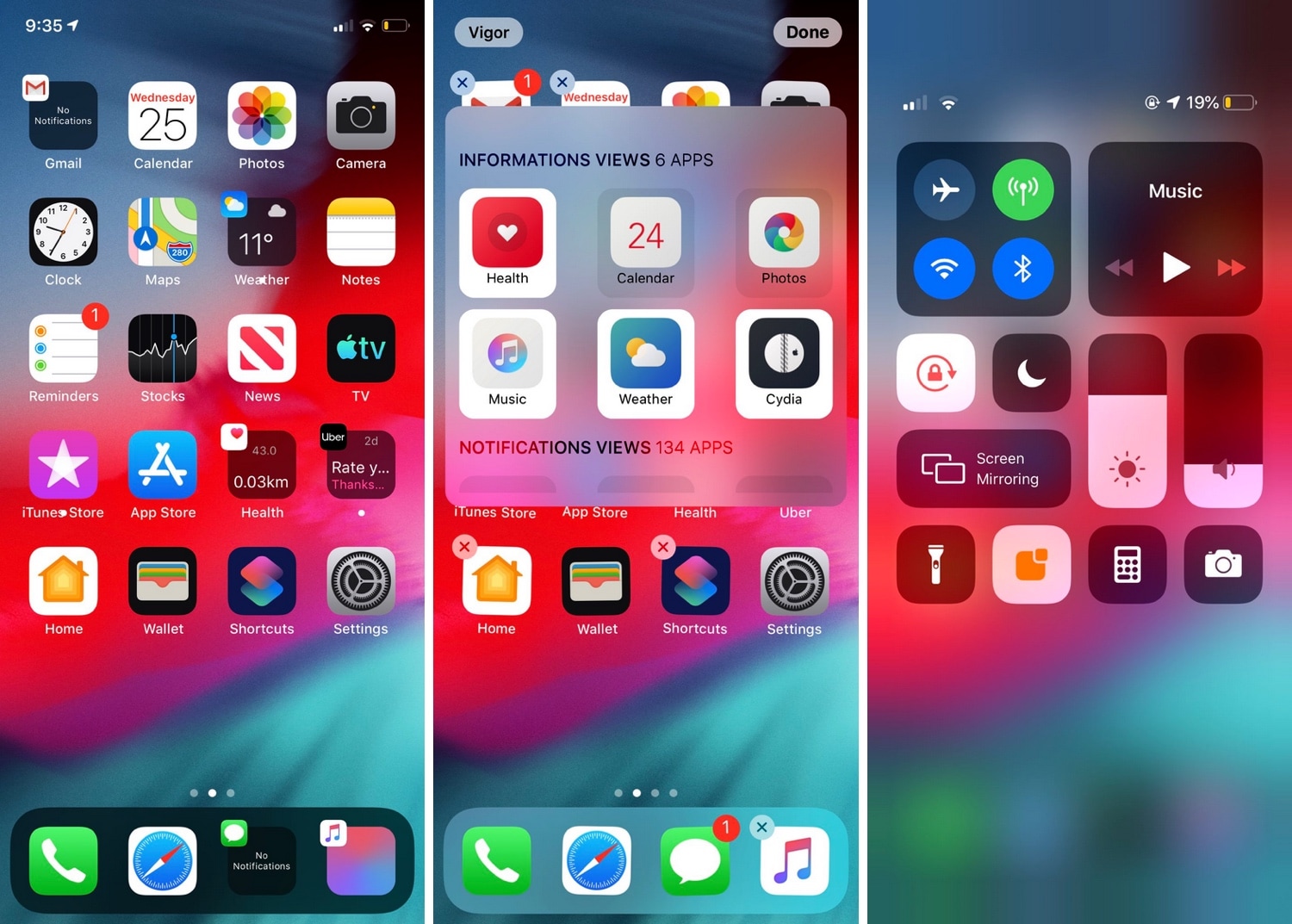
How To Create Folders And Group Apps On My iPhone?
1. To create a folder, you will need a minimum of 2 apps to put into it. Make up your mind on which 2 to use.
Must Read: How To Record A Video Of Your iPhone Or iPad’s Screen With The New Recording Tool
2. Gently tap and hold one of the applications until all apps on the screen begin to shake (just like when you re-arrange applications).
3. Drag one of the apps on top of the other. When the first application merges into the 2nd one, remove your finger from the screen. Dropping one application into the other will create the folder.
Must Read: How To Take Screenshots On Your Mac, iPhone And Android Phone
4. What will happen after this will depend on which version of the iOS you’re running? For iOS 7 and higher, the folder and its suggested name will occupy the full screen. In iOS 4-6, the 2 applications and a name for the folder will be visible in a strip across the display.
Must Read: 5 Best Apps For Taking Night Mode Photos On Your iPhone
5. All folders have a name given to it by default, however, the name can be changed. Click “x” to get rid of the suggested name and then enter the name you like.
6. To add more applications to the folder, click the wallpaper to close the folder. Then drag more apps into the new folder.
7. When you have added all the applications you want and edited the name, tap “Home” on the front center of the iPhone and your changes will be saved
How Can I Edit Folders On My iPhone?
If you have already created a folder on your iPhone, you might want to edit it by altering its name, adding or removing apps e.t.c. See how:
- To edit an existing folder, click and hold the folder until it starts to move.
- Click it one more time and the folder will open and its contents will take over the screen.
- Tap “Home” or “Done” to save your changes.
Note:
- You can edit the folder’s name by clicking on the text.
- Include more apps by dragging them in.
- Remove apps from the folder by dragging them out.
There you have it – a comprehensive tutorial on how to make folders and group apps on the iPhone. If you have any questions as regards this tutorial, feel free to drop them in the comment section below.



