If you did not know, Apple has added a fresh screenshot tool to iOS 11 that you will fancy. With this new Screen Recording tool, rather than taking a dull screenshot and drawing on it with digital ink, you are now allowed to record and narrate your iPhone or iPad screen. In this article, you will learn how to record a video of your iPhone or iPad’s screen with the new screen recording tool.
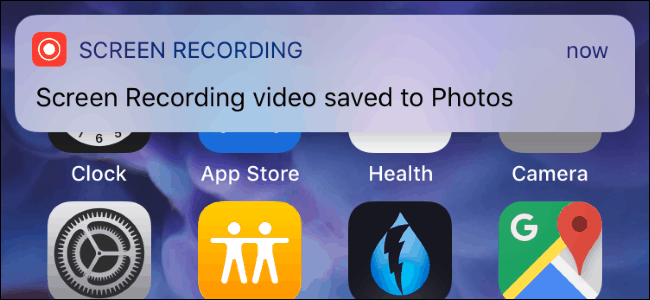
To access the new screen recording feature, you will have to include the feature’s button in Control Center. Access Settings > Control Center > Customize Controls then click the green plus button close to Screen Recording. See How To Record A Video Of Your iPhone Or iPad’s Screen With The New Screen Recording Tool?:
1. Record without sound
With the addition of shortcut to Control Center, just scroll up from the bottom of your iPhone or iPad’s screen and click the Screen Recording button. The button will start counting down from 3, giving you time to reach the screen you wish to record. The status bar that is way up on your device’s screen will turn red as soon as it starts recording. Click the red bar to stop recording immediately.
2. Narrate as you record
How about if you wish to direct someone on how to use a feature or get rid of a bug? If you own a 3D Touch-enabled iOS device, hard-press on the Screen Recording shortcut within Control Center. If you are not a 3D Touch-enabled iPhone or iPad owner, an easy long-press is enough.
Must Read: How To Change Video Resolution In The Camera App In iOS
A button to disable Microphone Audio would be seen under the record button. Click the button to enable audio recording, then click Start Recording. The mic button will turn red when enabled as a reminder that audio will be recorded. iOS 11 will now record with your phone’s microphone along with anything that is on the screen. Superb, if you ask me.
View and share
As soon as you stop recording, the clip will be stored. Just launch the Photos app to locate it. You will now be able to see, edit and share the recording same way it is done for a clip you recorded with the Camera application.
Must Read: Proper Ways To Share iPhone Photos And Links In iOS 13
There you have it – a comprehensive tutorial on how to record a video of your iPhone or iPad’s screen with the new screen recording tool. If you have any questions as regards this tutorial, feel free to drop them in the comment section below.



