Even if there are a few Windows 10 tabs that you can purchase, there are even more Android-based tablets that are available, and a lot of them have keyboards that allow people to work on them like they would on a Windows desktop or tablet. However, how about if you wish to install Windows on your Android tablet? If you need to risk losing your tab’s warranty, a program named “Change My Software” can help you install Windows on Android phones. In this article, we explore a comprehensive tutorial on how to install Windows on Android Tablets
Do not forget that the app is unsupported 3rd-party software, therefore, Google or Microsoft has not authorized it. Plus, your tab might not possess the hardware enabled to run Windows, even with Change My Software. Meaning, you will install and use it at your risk.
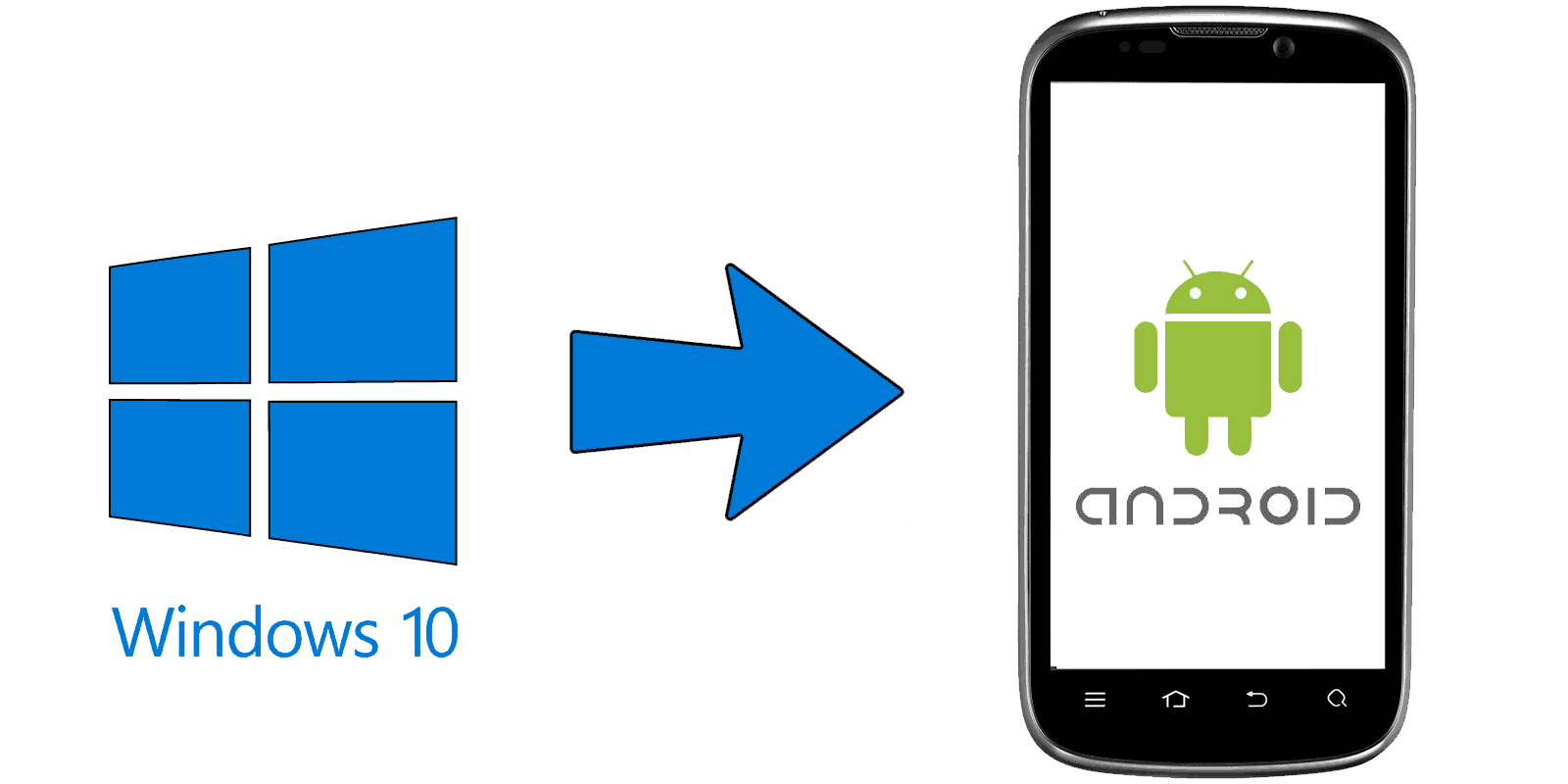
Having touched on the warnings, below is how you can install Windows on Android tablets with Change My Software:
Must Read: Track Any Android Device You Want By Installing This Tracking Application
Beware that because you are not really purchasing a copy of Windows for this transfer, this is a gray area experiment. Therefore, proceed with caution.
Download And Install Change My Software
Before anything else, you need to install the Change My Software app on your Windows-based PC.
Must Read: How To Install Any Android App/Game On A Windows Phone
There are various versions of the application, each for a different version of the OS (Windows XP, Windows 7, Windows 8, Windows 8.1 and Windows 10). All the versions can be downloaded in one ZIP file here.
How Can I Install Windows On Android?
After installing Change My Software on your computer, adhere to these instructions to install Windows on your Android tablet with it:
- Be certain that your Windows PC has a high-speed internet connection.
- Link your Android tab to your Windows PC, via USB cable.
- Launch the version of the Change My Software tool you wish to use.
- Choose “Android” in Change My Software, then your preferred language.
- The Change My Software application will begin to download the needed drivers from your Windows PC to your Android tab.
- As soon as that is done, tap “Install,” to start the process. Your tab has to be connected to your Windows PC throughout. If you wish to dual boot between Windows and Android on your tab when the process is done, ensure that the “Remove Android” box is not ticked in the Change My Software app.
- Immediately Windows has been installed on your Android, it will either boot straight to the Windows OS, or to the “Choose and operating system” display if you decided to make the tab into a dual boot device. When that is over, your version of Windows will start its regular setup process.
Must Read: [Guide] How To Install A Custom ROM On Your Android Phone
There you have it – a comprehensive tutorial on how to install windows on Android Tablets. If you have any questions, feel free to drop them in the comment section below.



