Before now, transferring contacts from one device to another involved copying numbers, one at a time and this can take a lot of time, depending on the number of contacts you have on your smartphone. Transferring contacts was a major challenge and doing a major switch from Android to iPhones made the process a bit tougher since you have an entirely new operating system.
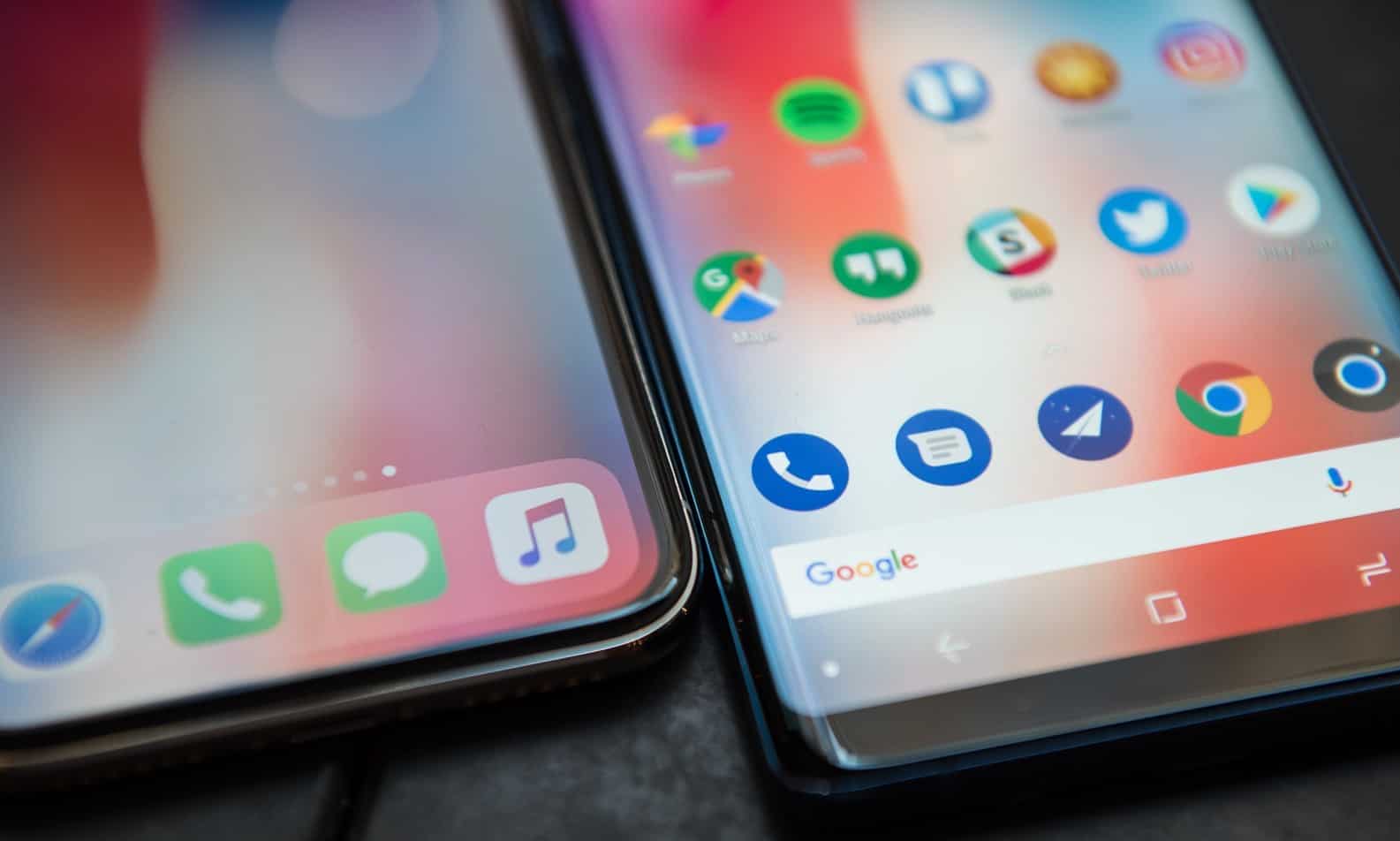
I said before now because the whole process has been simplified, transferring contacts from Android to iPhones is a lot easier now, due to advancement in technology. This article contains a tutorial on how to transfer contacts from Android phones to iPhones automatically without stress.
How to Move Contacts from Android to iPhones
Transferring contacts from Android phones to iPhones revolves around your Google account since the Android Ecosystem is held together by Google.
To transfer from Android phones to iPhones, you should create a Google account, link your Google account to your Android phone from settings, by Navigating to settings and then clicking on the account. You are to add a new account. in this case, you will need to add a Gmail account, after which you will input your Google account details. After inputting your Google account details, you are to enable synchronization, after which your contacts will be synced to your Google account.
After your contacts have successfully synced to your Google account logged into your Android phone, you are to login in your Google account on your iPhone.
To sync your Google account to your iPhone for contact transfer, navigate to Settings > Mail, Contacts, Calendars, and click Add Account. Select Google and you will be prompted to sign in to your Google account. After connecting your Google account to your iPhone, enable contacts, to allow Google to share your contacts with your iPhone.
After you might have carried out these tasks, your contacts would have successfully been transferred to your iPhone automatically without stress.
In case you want to go the other route, we made a post on how to move your contacts from iPhones to Android.
If this post did help you, feel free to share this post as we’d really appreciate that.



