Samsung has always been known for adding gaming-related features on their phones. The Samsung Game Launcher and Samsung Game Tools suite have been here for a while and they are now on devices like the Galaxy S10 too. The suite can be accessed on all the latest devices from the manufacturer. In this article, we explore a comprehensive tutorial on how to use Samsung Game Launcher.
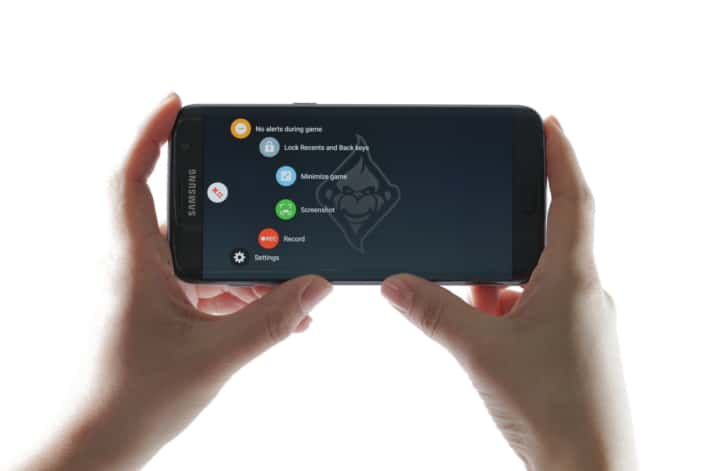
The Basics
Samsung Game Launcher can be accessed from your Samsung phone’s app drawer. Simply search for “Game Launcher” through the Finder Search bar at the top of the app menu. If the app is still not visible, just head to Settings > Advanced features > Game Launcher and activate it on your phone.
Click on Game Launcher to access the suite, and the app will instantly add games to this folder for simple access. The application will even prompt you to keep the said games hidden from the app drawer, making it accessible through Game Launcher alone. This should be done if you wish to use Samsung’s app as your main point of entry for accessing games.
Must Read: 10 Best Free Android Games without Wifi
You cannot see your preferred game or app in the launcher? Click the 3 -dot/settings menu in the top-right corner and select add apps. Right here, you will be shown a list of apps and games on your device that is yet to be added to Game Launcher — just select the preferred app and you are set. This could be useful for side-loaded games, emulators, or games that are yet to be recognized by Samsung Game Launcher for any reason.
Head to Settings > Sort games, and you will be able to sort titles alphabetically or by date of installation (newest first).
Must Read: 5 Best Gacha Games And Mobile RPGs For Android
Or, the Game Launcher main menu could be self-explanatory, showing the games above, alongside a few ads close to the bottom, and 2 buttons below that. The button on the left is an alert toggle, letting you quickly silence notifications. The button on the right will lead you to Game Tools.
How Can I Use Game Tools From Game Launcher?
Access “Game Tools” through the button on the lower right and a universal slider will be visible. Make sure the slider is tweaked to the left and your device will prioritize power efficiency over performance as you enjoy your game. Tweaking the slider to the right will concentrate on performance. This setting will apply to every game recognized by Game Tools.
Must Read: 10 Best NFL Football Games For Your Android Phones
Luckily, one click of the individual game settings toggle under this slider will reveal options for adjusting settings on a per-game basis. This is very useful if some games run really well but other games require an added boost, even if it will affect your battery life.
Click on the preferred game to tweak, and you will be shown various options for adjusting its settings. The power-saving/performance slider will be seen like before (even if it will be limited to this title), and the low-resolution toggle will be visible too (decreasing the resolution to enhance performance), and a maximum FPS slider. The frame-rate does not go beyond 60fps, but it can be reduced to 15 fps if you wish. We will advise you to stick to 30fps, even if some users do not fancy the lower frame rate.
There you have it – a comprehensive tutorial on how to use Samsung Game Launcher. If you have any questions, feel free to drop them in the comment section below.



