Google’s voice recording application is named Recorder. It is home to automatic voice transcriptions during recordings so users cannot just read what is being said in real-time but also search through all the recordings in the future. In this article, we explore a comprehensive tutorial on how to use the Google voice recorder app on Android.
This voice recorder knows the difference between music and speech. It functions in the background for you to be able to multitask, can record and transcribe audio coming from your device, will auto-suggest titles for fast saves, and record where the transcription was made.
It also functions offline, allows you to upload the data to Google Drive, and is able to share audio and transcriptions over email and other applications. Google’s voice transcription app is installed on Pixel 4 by default, but previous Pixel devices can have it installed manually from the Play Store.
How Can I Make A New Recording With Google Voice Recorder App On My Android?
You need to install the Recorder if you are yet to do that. Then adhere to these instructions on how to make a new voice recording:
Must Read: 5 Tips For Google Voice In Hangouts On Your Android Phone
1. Click “Record.”
2. Track the recording from the Audio tab or click “Transcript” to view the voice transcription in real-time.
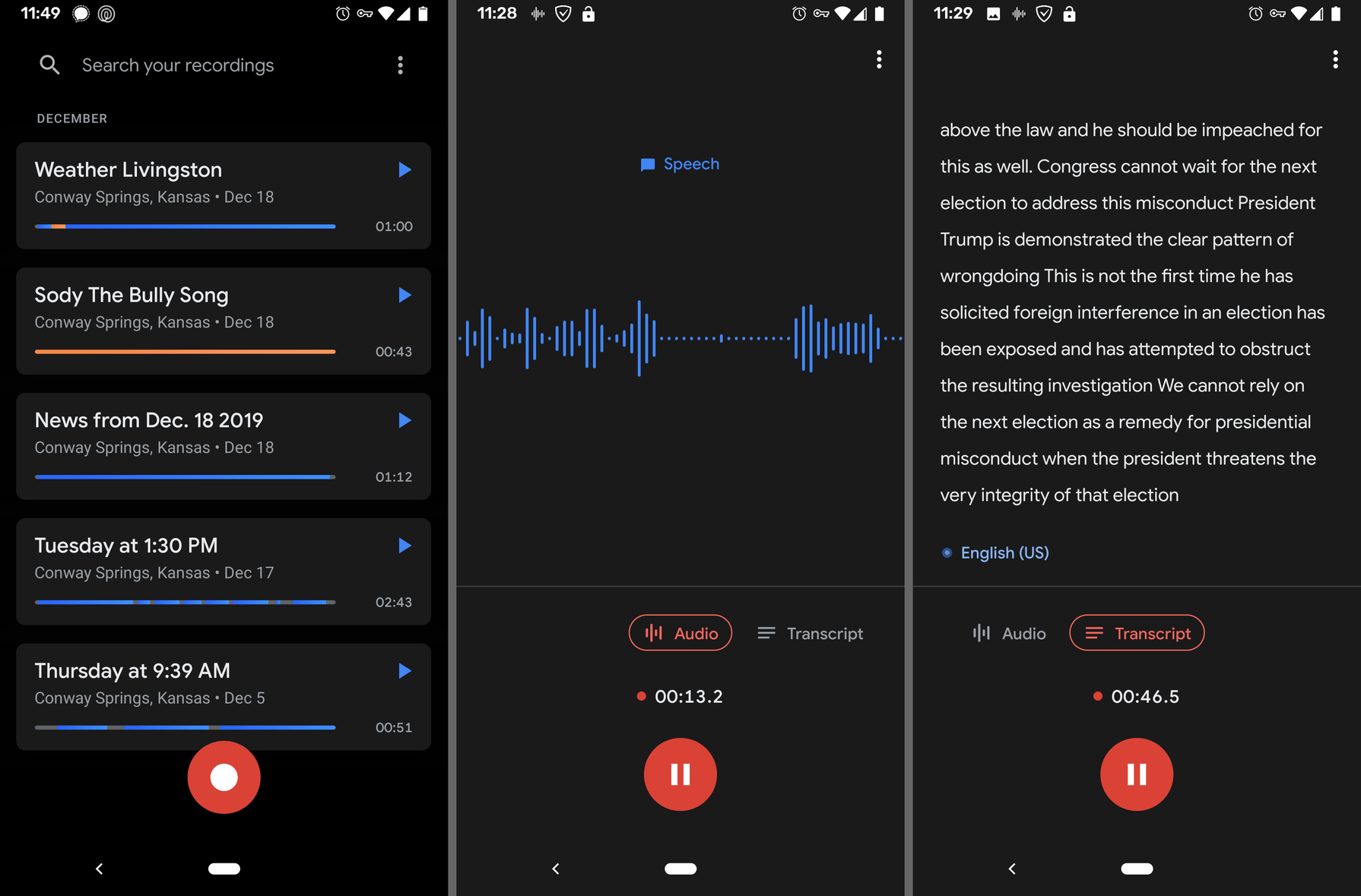
3. Tap “Pause” to save the recording. It can also be used to temporarily pause the recording or to delete it.
5. Enter the title so you can locate it later.
How Can I Search Voice Transcriptions?
Transcriptions make the app stand out, and searching through them is not complicated. Users can search the Google voice recorder for any text, lyrics from a track, words in a podcast, their own voice and so on.
Must Read: How To Delete Your Google Assistant Voice Recordings
Because locations are stored along with recordings, you are also allowed to search for transcriptions that were made at a particular location.
You can look through voice transcriptions in a couple of ways. The primary search at the top of all your recordings can be used to locate text in any of them, or the search bar from inside a recording to locate inside that recording only.
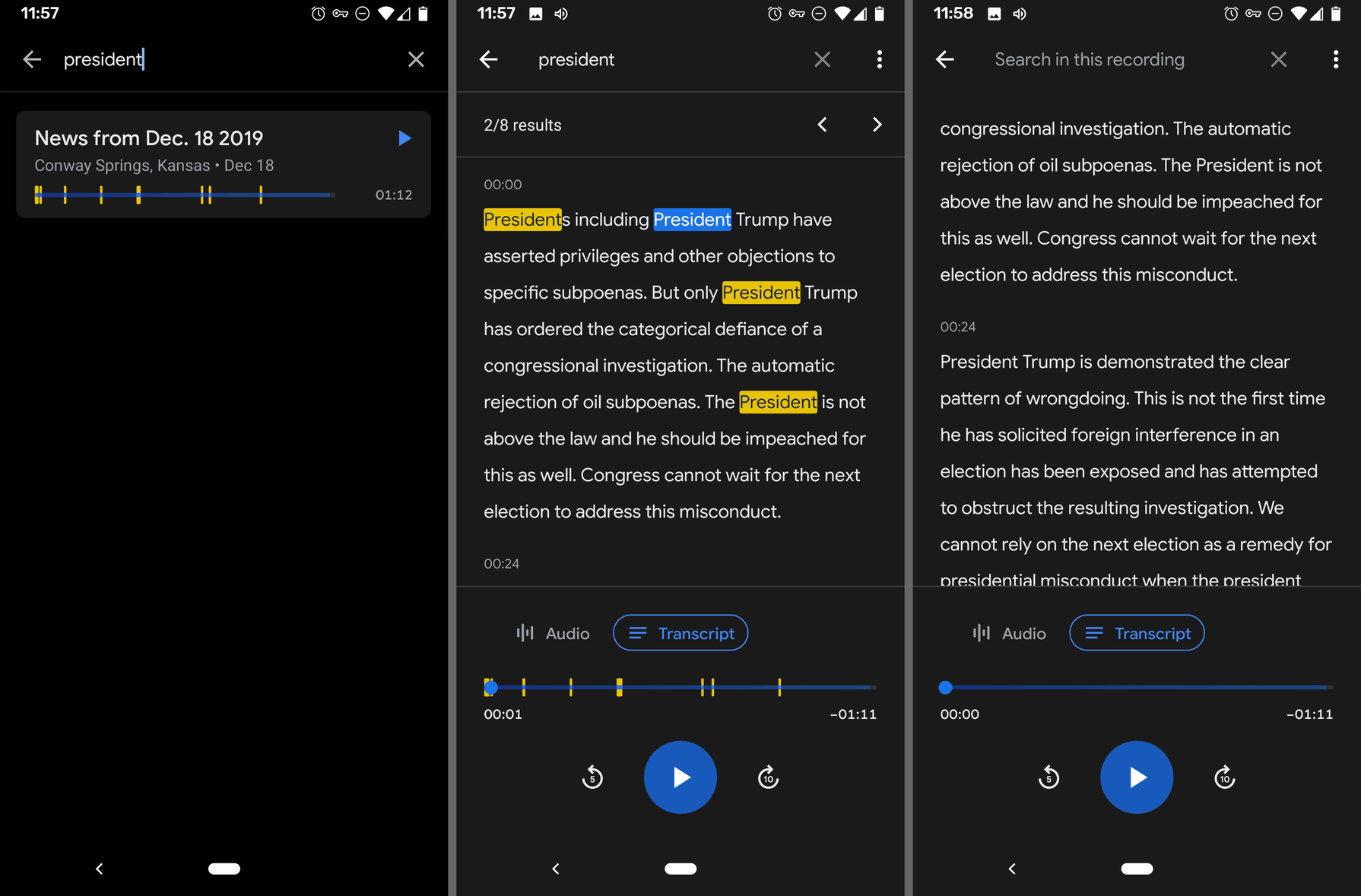
How Can I Manage My Voice Recordings With Google Voice Recorder App On My Android?
If you want to share or delete more than one recording simultaneously, press and hold on one and then click the other ones you wish to add.
Must Read: How to ask Google to delete conversations you never wanted
Use “thrash” to get rid of them and click “share” to send the audio and/or text to someone.
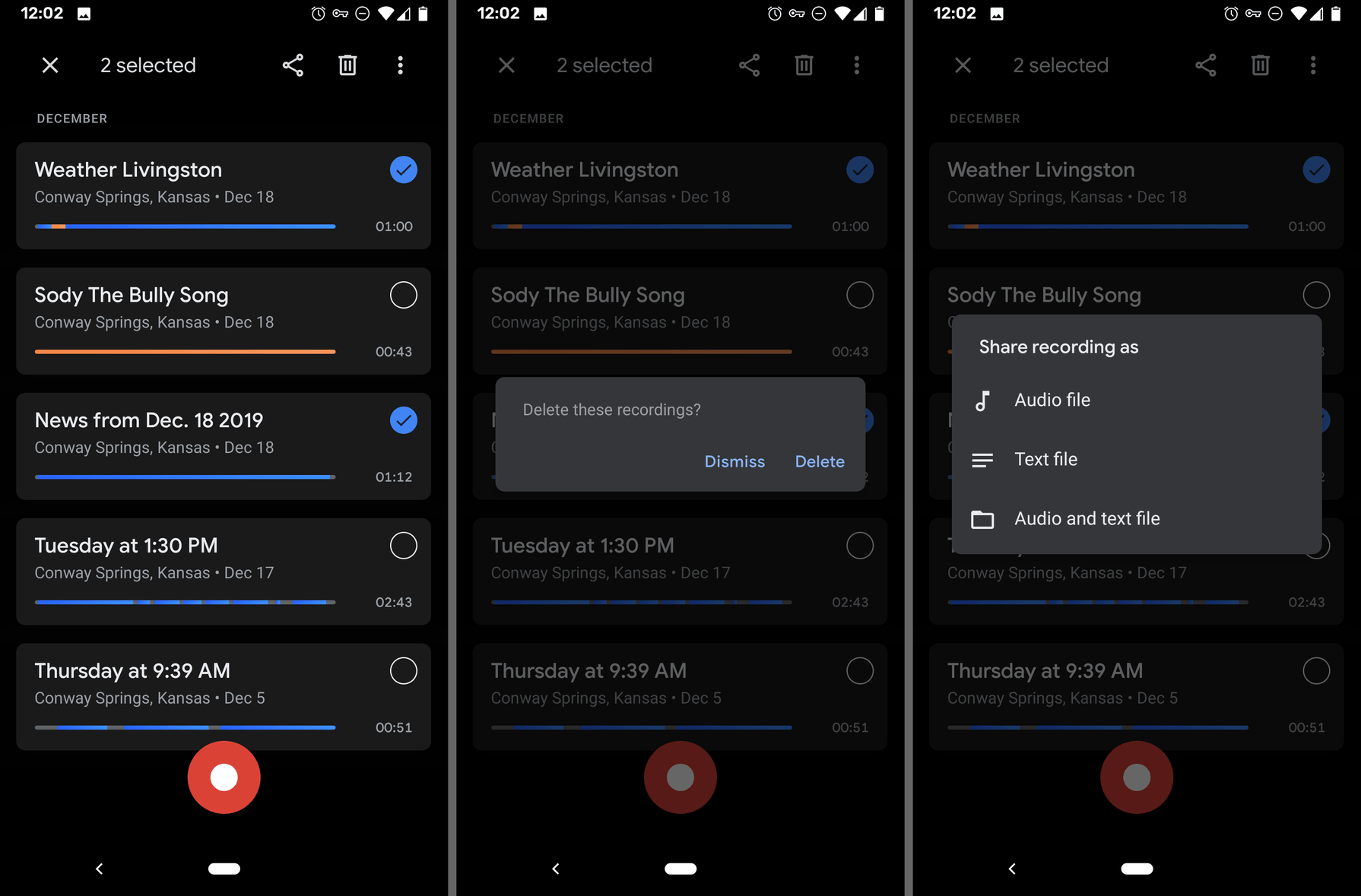
You will also see “Save to Google Drive” in the 3-dotted menu. You will be asked where in your account you wish for the recording and transcription to be stored.
Please bear in mind that these recordings do not leave your phone, therefore if you need them saved online, you to need to manually choose this Google Drive option.
There you have it – a comprehensive tutorial on how to use the Google voice recorder app on Android. If you have any questions, feel free to drop them in the comment section below.



