One of Google’s main selling point for Android Q is a new way of keeping your personal information private. Google wants you to have control over which applications can access your private data, which could be your calendar or location. In this article, we explore salient facts about Android Q’s Privacy settings.
The fresh Android Q privacy features can be explored in the form of additional granular location controls and a dedicated privacy section in Settings.
Before getting into it, pls know that Android Q is presently in beta, with an official release expected later in the year. So like always, features do change before release. If that takes place, then you must expect changes and be ready to equip yourself with how to adjust. To aid Google to test it, you can register for the Android Q beta and drop feedback.
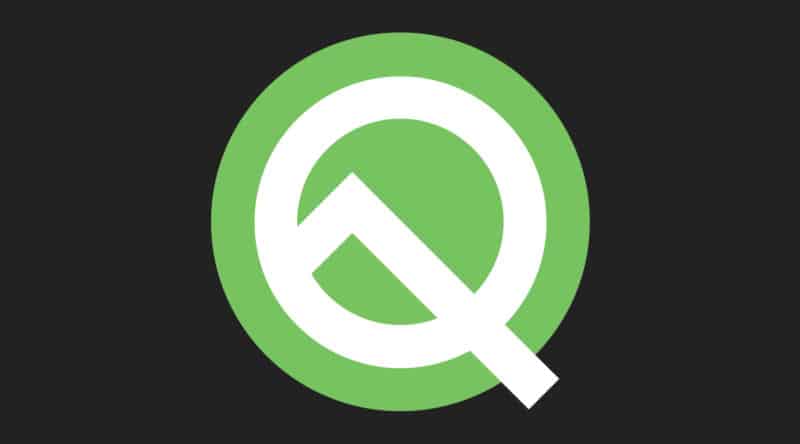
Let get right into it by checking out 5 Things You Should Know About Android Q’s Privacy Settings:
1. First things first, the main feature of the new Privacy section can be seen under “Permission manager.” Right there, a list of all various permission categories will be visible, plus a list of the apps that presently have the permissions. For instance, there is a section for applications that need access to your calendar. Click “Calendar” to see the applications that presently have that access and the ones that do not. You are allowed to enable and disable via the toggle. It is an eye-opener when you are shown the list of permissions and allowed to view which applications have access to things such as microphone or contacts. The great thing here is it will only take a few minutes of your time.
2. Also, within “Advanced,” you will locate controls for stuff like which information is visible on your lock screen, Google’s Autofill service, Activity information and how you want your phone to take care of advertising requests.
3. 3rdly, one alteration you will see immediately after installation of Android Q is a fresh prompt anytime you launch an application that makes use of your location information.
- Must Read: 10 Awesome Features Found in Android Q
You will be asked if you intend to grant that application access to your location always, even when the application is closed or running in the background, or just when the app is in use. “Location” is where you will be able to audit which applications have which access to your location. You will be surprised to see the number of apps that have access to your location.
4. Another thing to look out for, on your device, head to Settings > Location > App permission to see a list of all the applications installed on your device that have location permissions. Swipe down through the list to see the apps and their present permission status. The list begins with apps that presently have complete access to your location at the top, then heads down to “while in use” and then “never.”
- Must Read: 10 Best Android Applications
Choose an application to alter its location permission. There are 3 options here. You can allow it always, while you are using it or you can simply deny. It is wise to check this list from time to time to cross check your present settings.
5. Lastly, also added to the fresh Location section are controls that will restrict if or not applications can scan for closeby Wi-Fi networks or Bluetooth connections, alongside Google-specific location controls.
- Must Read: 10 Best Download Managers for Android
Android Q possesses several other changes like a dedicated dark mode, a new bubbles notification feature and gesture-based navigation.
There you have it – a comprehensive list Things You Must Know About Android Q’s Privacy Settings. If you have personal contributions, feel free to drop them in the comment section below.



