Okay in this tutorial I will be explaining how to disable or enable the Fn key on a PC. You might want to ask me, why disable it? The reason is solely dependent on the user, before stating a reason I would love to explain the Fn key.
The Fn key is a key that is usually found at the bottom part of the PC keyboard. In most PCs, the Fn key in combination with the F1 – F12 keys serves some specific purposes like brightness, volume, wifi etc. whereas in some PC the case is a lot different, the Fn key is not needed in combination with the F1 – F12 key to adjust brightness, volume, help, Wi-Fi etc.
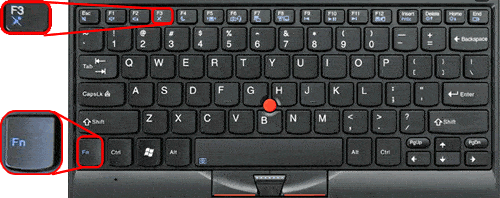
If the latter is your case and you are not a graphics designer or use some software that has F1 – F12 keys shortcut commands then you need not to worry. On the other hand if you are a graphics designer then you may consider disabling the direct function of the F1 – F12 key because if you are designing most times you may quickly want to press one of the F1 – F12 to initiate a command but the hardware settings such as brightness, volume will be adjusted. This tutorial will teach you how to stop such, but please note that your system must be able to boot into advanced BIOS mode to embark on this task:
1. Make sure your PC is shut down, then, kindly turn it on.
2. While it is booting speedily press the key that opens the BIOS menu, for most PC it is the F10 key.
3. Then use either the left or right arrow to navigate to the System Configuration.
4. Press the up or down arrow key to move to the Action Keys Mode, then press enter to either disable or enable it.
Note: Disable means pressing and holding the Fn key pressing the F1 – F12 key whilst trying to perform the function written there whereas Enable means the function there will be performed by pressing only any of the F1 – F12 key.
5. Then press F10 to save the setting and restart your computer.
That’s how you can easily disable to re-enable the Fn key on a PC. Please do let me know if you need any help finding your System Configuration on your PC.




1 Comment
Nice tutorial.