Sending the same messages to multiple contacts can be a herculean task. Whether its a message containing New month wishes, or it’s a memo you intend sending to your workers, contact groups are very important. Contact groups let us send messages to multiple contacts simultaneously, without having to go through the stress of sending the messages individually. Thanks to thoughtful thinking, the iPhone possesses this contact group feature. In this article, we explore a comprehensive tutorial on how to create a contact group on your iPhone, allowing you to send the same messages to multiple contacts simultaneously.
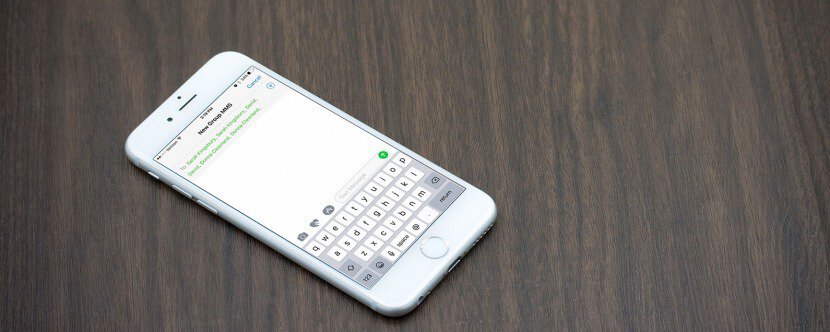
How Can I Make a Contact Group With iCloud?
- Access iCloud.com in a web browser. You may have to get yourself logged in with your Apple ID.
- Tap Contacts.
- On the iCloud Contacts page, tap the plus sign seen way down at the left of the page, in the iCloud Contacts pane. In the pops up that are displayed, tap “New Group.”
- “Untitled Group” will be visible. Have that placeholder name changed to a name you desire.
- Tap “All Contacts” at the top of the iCloud Contacts pane to view every contact you have.
- Drag every contact you want over the fresh Group you created.
You are done. The Group will be created and synced with your iOS device instantly, so you can begin to use it asap. You will also be able to go back to iCloud, to include and get rid of contacts from your Group.
How Can I Use A Contact Group On The iPhone?
You can add a Group in an email message in precisely the same way as you would add normal contacts.
- Launch the Mail app.
- Click “New Email.”
- In the To: field, enter the name of the Group. It will be visible in the list of results, identified as a Group. Click it.
- Wrap up composing and sending your mail as you normally would.
There you have it – a comprehensive tutorial on how to create a contact group on your iPhone. If you have any questions, feel free to drop them in the comment section below.



