Strangers or even people you know snooping through the apps on your iPhone, iPad or iPod Touch can be disgusting. Ensuring the apps are hidden via methods like parental restrictions or removal of the app are very extreme and time-wasting ways to get this done.
An easy way out is to simply hide the app in folders among other apps. This makes it difficult for someone to locate the app unless they allocate gigantic hours searching for it or are aware of what exactly to search for. It also ensures no one really suspects you like when you make use of a lock or passcode. It functions for all iPhone generation.
How To Hide Applications On An iPhone iPads or iPod Touch
1. Find the app that you wish to hide.
2. Press and hold the app until it enlarges.
3. Move the app onto its own screen.
4. Get the app hidden on a screen by getting it surrounded with other apps.
5. Get the app hidden in a folder for more privacy.
6. Give the folder name. Pick the name correctly.
7. Get the screen filled with folders of various apps to ensure the app is even deeper.
8. Tap the home button to lock everything in place.
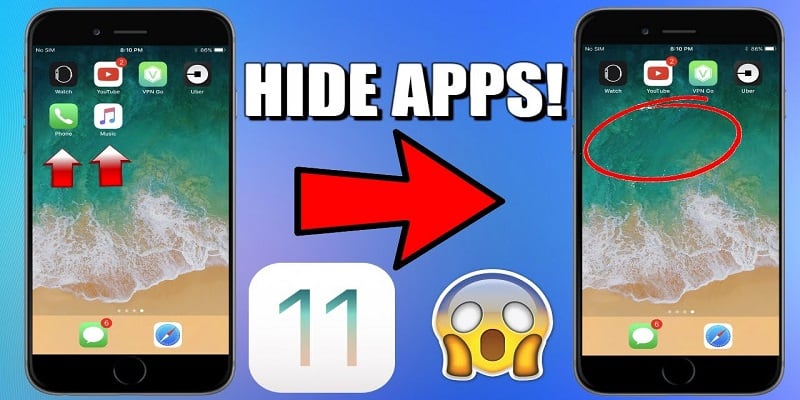
1. Find The App That You Wish To Hide
Press and hold the app until all the apps wiggle.
You will also notice an ‘X’ on the top left corners of the apps.
2. Press And Hold The App Once More So That It Enlarges Slightly
The app will increase by about 25% larger than its regular size.
3. Move The App Onto Its Personal Screen
As you press down the app, get it moved to the right edge of the current screen to move to the next screen. Do not stop moving it to the new screen until it is on a screen by itself.
- Must Read: How To Hide Photos on iPhones & iPads
You are allowed to go all out to 15 screens if you use iOS 7 and later while 11 screens is for iOS 6 and older, but when you press the Home button to lock your app in place, the app immediately gets moved to the next screen that follows the last taken screen.
For instance, if there are three taken screens, even if you move an application to the last page, it will instantly be moved to the fourth screen when you lock the apps in place.
4. Get The App Hidden On A Screen By Surrounding It With Other Apps
Still, on the tutorial on how to hide apps on iPhones, With other apps still wiggling, get the app you wish to hide surrounded with random apps you really do not make use of.
The more full screens you have, the more difficult it will be for just anyone to locate the app. You can fill up to 15 screens with applications for iOS 7 and later or up to 11 screens for iOS 6 and older.
Your screen size will determine what each screen can hold.
5. Get The App Hidden In A Folder For Added Privacy
While the apps are still wiggling, drag any one of them and have them placed directly on top of another app. The two apps will be moved into on box, creating a folder. The app beneath will flash twice, and then a folder will open up.
Keep dragging other applications into the folder. You will need the secret app to be at least on the second page of the folder.
Each page of a folder will show you nine different apps. Each folder can hold up to 135 apps for iOS 7 and newer, about 16 apps (for iOS 5 and 6), around 12 apps (for iOS 4 and older). Once more, the higher the number you add to a folder, the more difficult it will be to locate the app you are hiding.
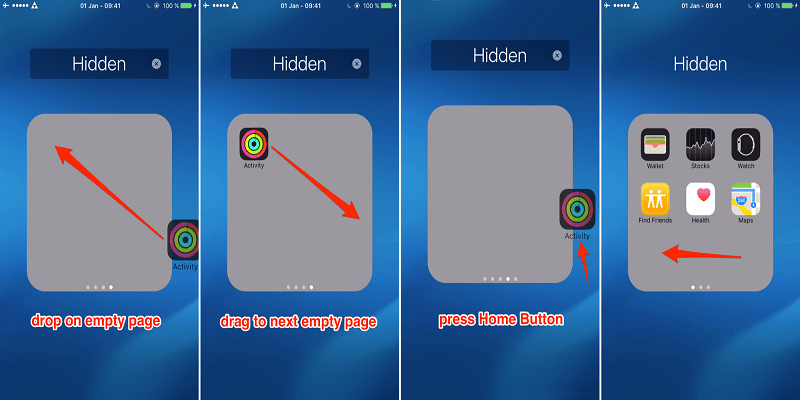
6. Give The App A Name
Pick a folder name that will not be too obvious so no one has an idea what is hidden in it.
To get a folder renamed, click the ‘X’ on the right side of the top bubble. This will open up the keyboard.
Type in any name that will give out no clue to a potential intruder.
7. Get The Screen Filled With Folders Of Various Apps to Ensure The App Is Difficult To See
Ensure you create folders and apps that intruders will encounter to locate the app you want to be kept away from them.
- Must Read: How To Hide a WhatsApp Chat
It’ll be that much difficult if you filled all the potential screens with folders, each with several apps, depending on your phone’s memory.
8. Press The Home Button To Lock Everything In Place
After you might have carried out all the steps as outlined in this article on how to hide apps on iPhones, the final step is to press your home button to lock everything in place.
There you have it – A comprehensive tutorial on how to hide apps On iPhones, iPads or iPod Touch. If you have questions concerning this tutorial, feel free to drop them in the comment box below.



