The first step to creating your own website with Elementor is to ensure you have all you need available. In this article, we explore a tutorial on how to create a website with an Elementor page builder. We also explore the features of Elementor page builder for wordpress.
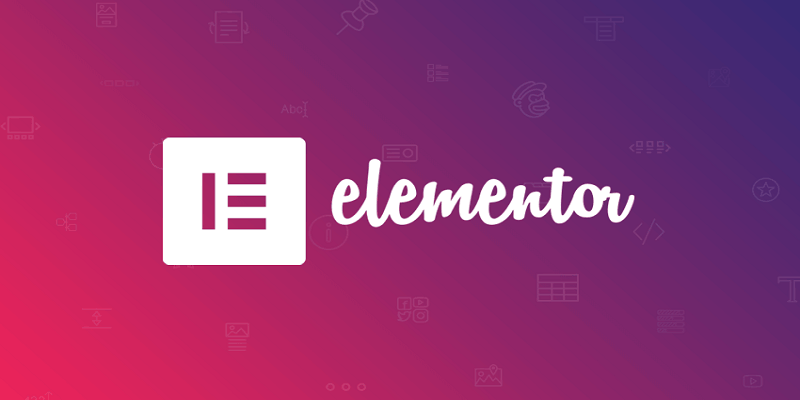
1. Secure A Domain And Webhosting?
As you decide to create a website, you will first need to have a domain name and a web hosting plan. Your domain will aid visitors in accessing your site. If its a personal website like a blog you fancy, you should use your real name as domain name. This will help you to work on your personal brand. This domain name you choose will appear in search results anytime your name is Googled.
If you are creating a website for your business, then use your business name as domain name. There are several extensions that you can select from but do not forget that .com is the most famous one and is regularly typed by the internet users in the address bar. .ME, CO or .NET are also very popular if you prefer them.
- Must Read: Best WordPress Hosting
Namemesh or Panabee tools can help you with domain names in case you cannot come up with any.
Even if you purchase your domain name separately from your hosting plan, the simplest way to begin is by linking the two as this will let you to manage everything from one source.
The hosting plan will assist you to store all the files that makes your site what it is.
A shared hosting plan is actually a great option if you are a beginner and there are lots of shared hosting providers but we will be focusing on SiteGround. To begin, adhere to the instructions below:
- Head to Siteground and tap Get Started.
- Select the hosting plan that you feel is right for your website.
- Type in your desired domain name to confirm if it has not been taken.
- Review and wrap up your order by typing in your contact and payment information.
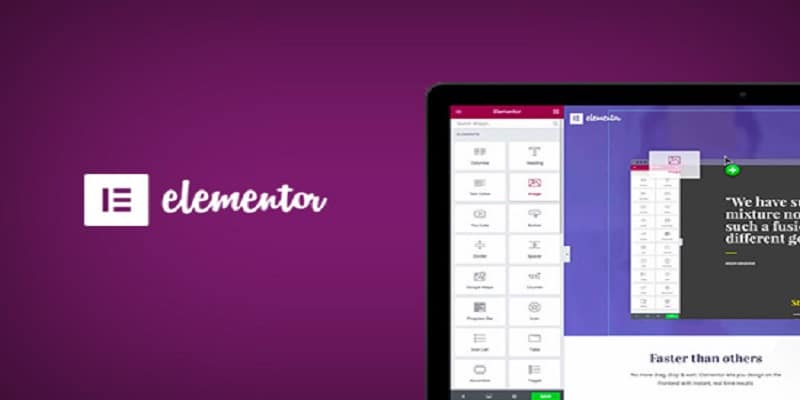
2. Install WordPress
When you are logged into your hosting account, tap My Accounts and then login to your cPanel. When you are in, tap the WordPress icon in the auto-installers area and adhere to the steps for the installation of wordpress.
You will have to type in a username and password that will be used for logging into your website with some added information. Then, tap Finish Installation and hold on for WordPress to be installed.
After installation, head to your WordPress site. Type in the name and password you used during sign up and tap Log In to access your WordPress dashboard.
3. Install Elementor
In your WordPress dashboard, head to Plugins > Adds New. Type Elementor in the search box and tap Install. As soon as it is installed, tap Activate.
- Must Read: Top 6 Drag and Drop WordPress Themes
You will require Elementor Pro to do more with Elementor. Head to Elementor.com and buy the Pro version of the plugin then install and activate in the same way i described above. As soon as Elementor Pro has been installed, you will have to enter your license by heading to WordPress dashboard and navigating to Elementor > License.
4. Install Envato Elements
Envato Elements is a plugin made by Envato, with ThemeForest as its parent company, and you do not pay a dime for it. It stormed the plugin market just recently but it already boasts of a remarkable collection of templates made precisely for Elementor.
Every template can be brought into your individual Elementor template library and you can locate it under My Templates. It will be possible to instantly create a live page that will be saved as a draft so you can begin to edit. To install Envato Elements, head to Plugins > Add New, type in Envato Elements and tap Install. As soon as it is installed, activate it.
Creating Site Pages
And that is that for the technical setup, we can now work on your website. In this article, I’ll discuss building a 4-page website consisting of a homepage, a menu page, an about page, and a contact us page. The Juice Bar template will be used for the remainder of this article. Let’s start.
Create The Homepage
In your WordPress dashboard, head to Elements, Tap Food and Drinklink at the top and then scroll down to locate the Juice Bar template. Tap the 6th template with the name Home 6 and tap Import Pro template button.
As soon as the template has been imported, type in a page name and tap Create New Page that will be saved in your drafts, so you can return to it and edit your template as soon as all the pages have been built.
As you build the page, you are able to tap the page link in the message that will be visible after successful page creation. You can also edit the imported template.
Now that every page has been created, the time to customize your website is right, it is necessary so it will have your own feelings and be to your personal taste. Start by editing the visual styles like colors, fonts, and layouts and so on.
Create The Menu Page
For Menu page creation, select Menu 5 and tap Import Pro Template. Then adhere to the instructions above to create a draft of your menu page with this Elementor template.
Let the page be given the name “Menu” and then tap Create page. The plugin will take over and the template will await you in Drafts.
Create The About Page
It is exactly similar to what is above. But just ensure you choose the About 1 template.
Create Contact Us Page
Finally, to do this, you have to adhere to the instructions above as well. Choose to Contact Us 2 template and have it imported, then let the creation of the page begin by typing the name for it and tapping Create New page.
Knowing More About Elementor
How to achieve this is by seeing it do its thing. Begin by heading to Pages > All pages. Locate the homepage you recently created and hover over the name of the page. As soon as the menu links are visible below, tap Edit with Elementor.
When the page loads, two sections on the screen will be seen. On the left, the editing screen with Elementor will be visible while the right side flaunts the appearance of your page and lets you edit how the contents are structured.
Elementor uses sections, columns, and widgets to come up with the layout of any page. Sections are the biggest building blocks and there will be an addition of columns which are named inner sections within them. Within inner sections or columns, it will be possible to add widgets which are content blocks that include text, images, buttons, and other elements to your page.
Features of Elementor Page Builder
1. It Is Clean: When Elementor is installed on a site, and its up and running, and then you delete the Elementor plugin, the cool thing is, your content will remain on the page, you do not lose content when it is deleted plus no dirty code will be seen alongside your content and pages like shortcodes. Divi, a popular page builder plugin does this.
2. Inline editing: This page builder plugin resurrects inline editing. This will preserve the time of the stress of moving to and fro content/section elements to choose one to edit. Inline editing aids you to simply click the text or element, and it is done. With Elementor free version, there are lots of add-ons you do not pay for that can assist you to extend it inside the WordPress repo. If you do not have much on you, they can be a decent time and money preserver. As for Elementor Pro version, you will be able to access updates and support that will be useful for problems with the plugin itself or just compatibility troubles with themes and any other plugin. It is rare to find a blog theme that will have the customization you need. Elementor has you covered.
In as much as Google loves fast loading sites, everything you design should be geared towards designing an amazingly fast and quick loading WordPress site. Are you in search of a tool to help you check your site’s speed? Here you have www.speedcheck.org.
There you have it – a comprehensive tutorial on how to create a website with Elementor page builder in wordpress. The procedure is as easy as read. If you have any questions, feel free to drop them in the comment section below.



