A fresh feature named QuickPath will transform the way you type on your iPhone devices, and the brand new iPhone 11 is not excluded. Even after Apple started allowing 3rd-party keyboard applications on iOS devices, its personal keyboard did not include the option for gesture typing. In this article, we explore a comprehensive tutorial on how to use iPhone’s new slide to type keyboard feature in iOS 13.
If you have used an Android device or any of the Google keyboards on your iPhone, you are already familiar with how fast it can be to simply glide your finger across the keyboard to spell a word, rather than pressing each individual key when typing.
The first time the keyboard will be visible after the installation of iOS 13, an alert will be seen making you know that you can scroll across the keyboard to type. If do not understand the alert or you skipped, it is fine. Here is all you must know about iOS 13’s QuickPath feature.
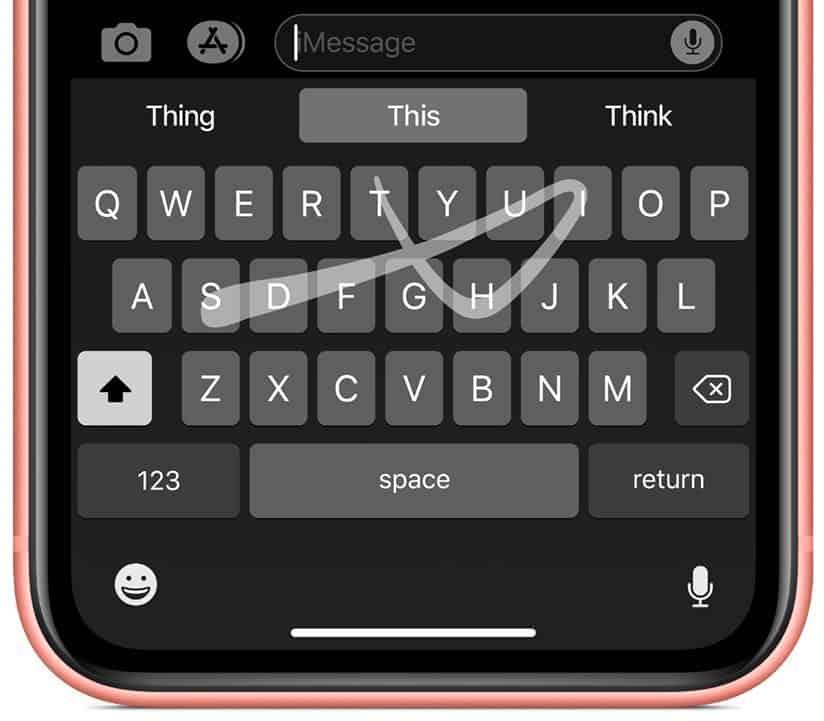
If you are yet to install iOS 13, ensure your device is set for the update before doing anything. If anything goes south with the installation, you will be grateful you took the time.
Must Read: How To Install The iOS 13 Beta Now
QuickPath is activated by default after the installation of iOS 13. All you have to do is place a finger on the keyboard and scroll.
For instance, if you wish to type Oscarmini, start by placing a finger on the “O” key and then drawing a line to “S” followed by “C” and then the rest. Do this until every letter in the word is connected. Immediately you are done, lift your finger off of the keyboard.
Must Read: How To Install The iOS 13 Beta Now
As with regular typing, you do not need precision with your gestures — iOS will take over the prediction of what you are trying to type as you scroll across the keyboard. Just make sure you get in the general area of a letter before proceeding with the next, chances are that iOS will either guess right or give you the right hint in the QuickType bar.
Must Read: How To Customize Your iPhone’s Memoji
QuickPath Typing makes you type quicker. And the more you use it, the better you will get at using it. And the better iOS 13 will be at guessing what you are attempting to type.
If you simply detest QuickPath and do not even need it as an option, just disable it in Settings > General > Keyboard > Slide to Type.
There you have it – a comprehensive tutorial on how to use iPhone’s new slide to type keyboard feature in iOS 13. If you have any questions, feel free to drop them in the comment section below.



