Before Apple Sidecar was a new feature that allows you to use your iPad as a 2nd screen as you use your Mac, it was a popular and tasty cocktail. So permit us to raise a glass to Apple’s dream to aid the expansion of your display space with an iPad you own already or intend to purchase. Sidecar will do the job if you want to be portable, maybe at a coffee shop or anytime, you travel. It can be used at your office too if you want it to. In this article, we explore a tutorial on how to use an iPad as a 2nd display for an Apple Mac.

Apple released what the Sidecar can be used for at its yearly WWDC event days back. The fresh feature will function on your Mac as long as it is running macOS Catalina, the OS update set to be released.
Meaning that even if using the Sidecar is not possible now, you can prepare yourself for its arrival. This is all you need to know about how Apple Sidecar can work.
Which iPad Will Function As A 2nd Screen With Sidecar?
Every iPad with the fresh PadOS 13 software update will function with Sidecar. These are the names of the lucky iPads:
- 12.9-inch iPad Pro
- 11-inch iPad Pro
- 10.5-inch iPad Pro
- 9.7-inch iPad Pro
- iPad (6th-generation)
- iPad (5th-generation)
- iPad Mini ($290 at Walmart) (5th-generation)
- iPad Mini 4
- iPad Air ($192 at Amazon) (3rd-generation)
- iPad Air 2.
How Can I Connect My iPad To My Mac?
For Apple Sidecar to work, the connection of your iPad to your Mac with a charging cable or a wireless Bluetooth connection has to happen.
This is the 1st step. Do not forget that you need to remain within a ten-meter range of your Mac (which is about just above thirty-two feet.) for Bluetooth to do its job. Plus, you should ensure the two devices are logged into one iCloud account.
How Can I Set Up Sidecar As Soon As Your iPad Is Connected?
As soon as your iPad connects, tap on the AirPlay menu on your Mac. Your iPad will be seen on the menu. There are a couple of ways for you to set up both screens – Your desktop display can be extended in 2 different screens, or your screens can be mirrored so they will display precisely the same thing.
How Can I Extend My Mac Screen To My iPad?
Selecting the option to extend your screens means you will be able to have one set of applications and browser tabs open on your Mac while having a totally different application or set of applications on the iPad. For instance, you can view a clip on the iPad as you type on the Mac. You can even drag and drop files from a screen to another.
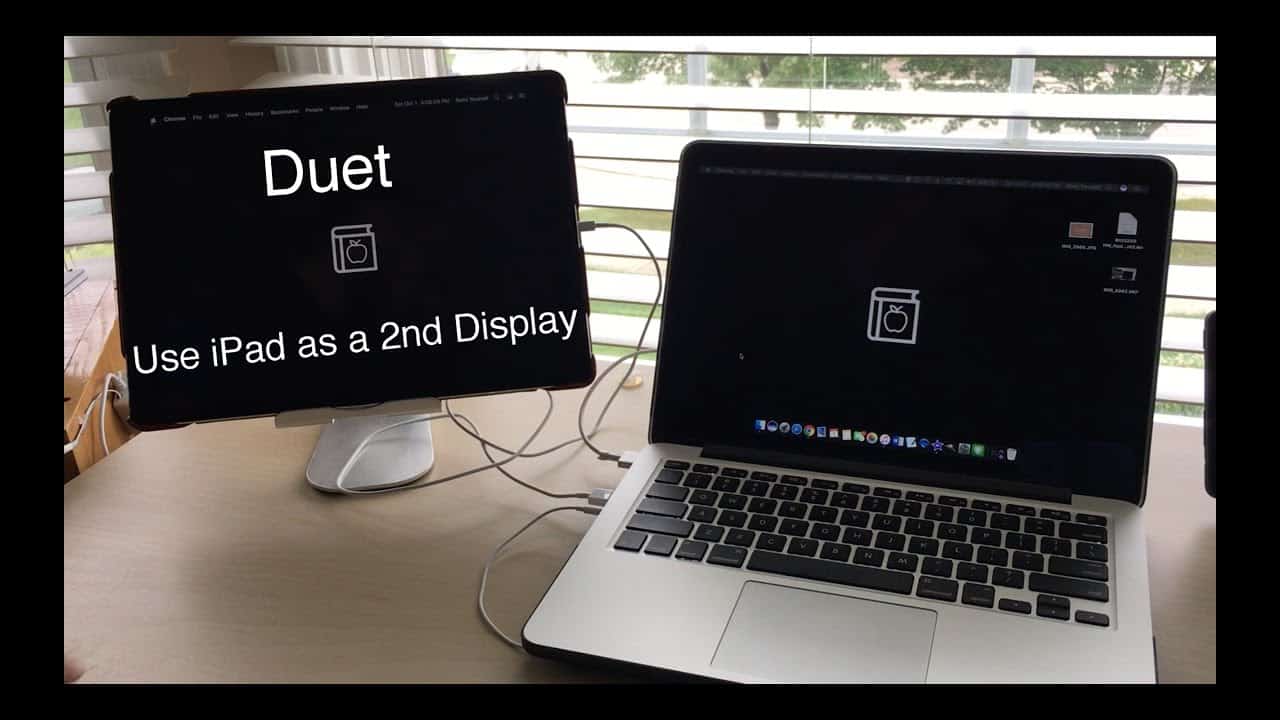
Mirror Both Screens
Another way to set up Sidecar with iPad is to reveal one screen on the two devices by mirroring both screens. Meaning you will see one set of applications on the two screens at once.
This is useful if you wish to draw on your iPad when you are giving a presentation, while everyone else sees it on your Mac. Alternatively, if you are in a plane, in the air, you can watch a film while a friend sitting next to you sees it on the iPad, so both of you will not clash heads on one screen.
However, because Sidecar basically aims to provide another screen for you to use, several of your iPad features will not be accessible when you are linked to your Mac.
Sketch With The Apple Pencil
If you intend to write in your personal handwriting, sketch, design graphics, and edit images, your Apple Pencil can be used to achieve this on your iPad.
Because macOS Catalina aids you to link your Mac to your iPad, every drawing done by you can be seamlessly transferred to your Mac when you drag and drop from one screen to another.
Use The Touch Bar And Sidebar Controls
Using Apple Sidecar, your iPad can be used as a touch bar (the application tray way down on your screen) for simpler access. You even transform it into a sidebar tool (your very useful docs are saved here in form of icons) for the creation of shortcuts to applications.
There you have it – a comprehensive tutorial on how to use an iPad as a 2nd display for an Apple Mac. If you have any questions, feel free to drop them in the comment section below.



