Google and Amazon have both said that they have hired contractors that listen to anonymous user audio clips. The reason for this, as per the companies, is to enhance Google Home and Amazon Alexa, respectively. A few aspects of Google’s platform centers around customization, be it news search results, music, maps and so on. A lot of that info is focused on listening to what people want to know. In this article, we explore a comprehensive tutorial on how to delete your Google Assistant voice recordings.
All your activity (depending on the settings of your device) can be found if you search carefully. You will see who you called and who called you. Access Google Maps and your movements are tracked. Google Home is the same. All you say to the smart speaker or Google Assistant is saved under “My Activity” for your Google account. A list will be seen in the Google Home application that you can read or you can listen to your own voice if you check on your computer or mobile browser.
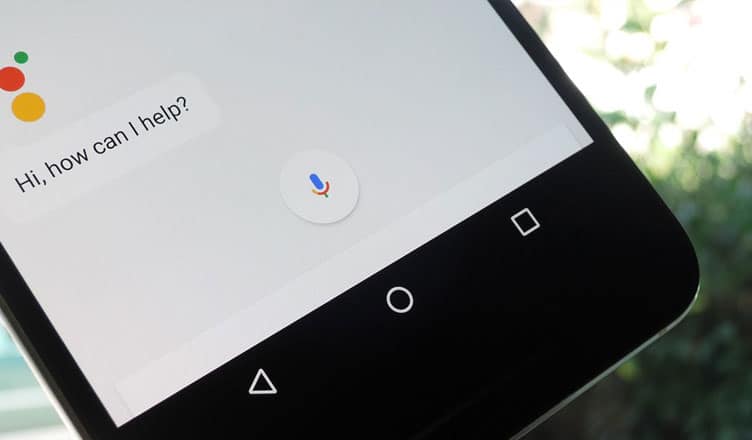
Make use of the internet and forget your data or head to the grid to safeguard your privacy. Luckily, you can purge your account of all these recordings rather seamlessly.
How To Delete Your Google Assistant Voice Recordings On Your Computer
- Head to https://myactivity.google.com on desktop. If you have several Gmail accounts, be sure you are signed into the one linked with your Google Home device.
- Tap Filter by date & product.
- Untick All Products.
- Swipe down to Voice & Audio.
- Tap Voice & Audio, swipe back up.
- Tap the blue magnifying glass to search.
How To Delete Your Google Assistant Voice Recordings On Your Phone
Sadly, being able to filter by date and product is not available in the Google Home application as of yet. You are allowed to only filter date, so you either have to delete commands one at a time, get rid of everything or your web activity gets lumped in. It can function on mobile browser too.
Must Read: How To Replace Google Assistant with Alexa or Cortana on Android
- Head to https://myactivity.google.com on your mobile browser. If you have various Gmail accounts, be certain that you are signed into the one linked with your Google Home device.
- Click Filter by date & product.
- Untick All Products.
- Swipe down to Voice & Audio.
- Click Voice & Audio, swipe back up.
- Click the blue magnifying glass to search.
Must Read: How To Set Up Google Assistant On Your Sonos Speaker
There you have it – a comprehensive tutorial on how to delete your google assistant voice recordings. If you have any questions, feel free to drop them in the comment section below.



