Stepping up the security of your online accounts is compulsory these days. There are several hacks and database leaks out there, every one containing login info for various online accounts, therefore, depending on a password to keep your information safe is no longer a wise thing to do. In this article, we explore a comprehensive tutorial on how to move Google Authenticator to a New Phone.
Making use of two-step verification (2SV) reduces the chance that anyone can access your account by requiring your password and a randomly generated 6-digit code. Definitely, it will take extra effort and time to get yourself logged into your account but it is a sacrifice you should be willing to make to keep your personal information safe.
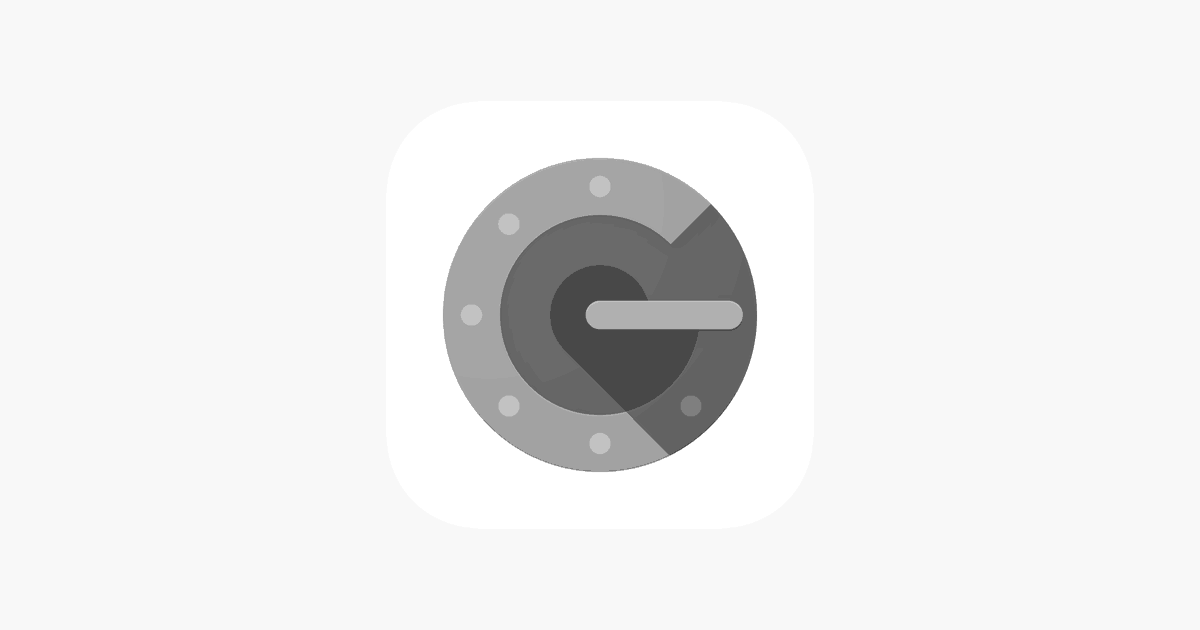
A lot of the services that provide 2-step verification allow you to receive an SMS or use a dedicated application that offers the six-digit code required to log in to your account, but we advise against using SMSes to receive your codes. Hackers can deceive carriers to switch phone numbers to different SIM cards, thereby stealing your code without you knowing.
The most secure option is to use a dedicated application for seeing your access codes. Decent applications like Google’s Authenticator app will do just fine. It does not work with just Google accounts, so don’t let its name mislead you.
Must Read: How To Sign Up For Google Play Pass
When you use the app to see your access codes, you might be thinking about what will happen when you upgrade your smartphone or replace a lost device with a new one? We have your answer. See all you should know about how to move Google Authenticator to a new device or how to deactivate it completely:
How Can I Move Google Authenticator To A New Phone?
- Get the Authenticator application installed on your new iPhone or Android device.
- Head to Google’s two-step verification website on your PC. Get yourself logged into your Google account to see your present 2SV settings.
- Tap “Change Phone” in the Authenticator app section. Choose the kind of phone you will be using and adhere to the instructions. (To deactivate Google Authenticator, tap the trash can icon and confirm. Google will then go back to sending your 2SV codes via text message.)
- Launch the Authenticator app on your new phone and click Begin Setup > Scan barcode. Scan the QR code you see on Google’s site with the Authenticator app, then type in a 6-digit code for verification. As soon as that is done, the codes on your old phone will automatically be invalid.
Must Read: How To Delete Your Google Assistant Voice Recordings
Do the exact same thing for every service you presently use with Google Authenticator. It could be Apple, Facebook, Dropbox, or Amazon. Make sure the Authenticator app is not deleted on your old smartphone till you are done moving all accounts to your new mobile device, else you will be locked out of those accounts. And you don’t want that.
Must Read: 10 Best Google Home Apps
There you have it – a comprehensive tutorial on how to transfer Google Authenticator to a new phone. If you have any questions regarding this tutorial, do let us know in the comment section below.



