In this article, you are going to learn how to print or save to PDF on windows and MAC OS. Printing or saving to PDF means saving your documents in PDF format. Documents saved in PDF format can be viewed on Adobe PDF reader and other programs that support PDF files.
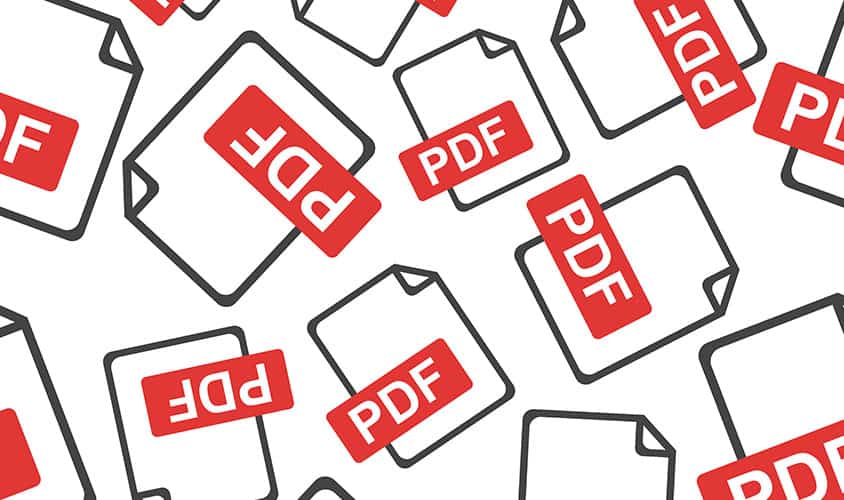
In this article, you will learn how to save or print documents to PDF formats. The tutorial covers procedures taken in saving or printing papers in PDF format on Windows and MAC OS.
How To Print To PDF on Windows
As of the time of writing this article, only Windows 10 features the Print to PDF built-in feature, having to Print to PDF on other windows versions requires a different approach. The absence of a direct method doesn’t mean printing to PDF on windows is impossible. There are actually ways you can print to PDF on windows. Methods to print documents to PDF on Windows includes:
Using print to PDF feature on windows 10
If you are currently using windows 10, you can make use of the built-in copy to PDF feature. This feature is only available on the Windows 10 operating system.
- Must Read: 5 Apps to Convert PDF to Word on Android
To print to PDF on windows 10, all you have to do is select the file, Print from any application, and then print to the “Microsoft Print to PDF” option as your printer.
Installing a PDF Printer
As mentioned earlier, Only Microsoft Windows 10 features inbuilt print to PDF feature. In the absence of a built-in print to PDF feature on another version of windows, there are third-party Windows apps you can download.
These third-party windows apps will bring the print to PDF feature to Windows versions other than Windows 10. Example of such third party app is cut PDF printer.
Using a program built-in PDF export
In the absence of a built-in PDF printer, PDF printers featured on programs can be of help. An example such programs include Google Chrome, Microsoft Word, Libre office. In other to make use of the built-in PDF printer on these programs, you should follow these steps
- Libre office: Open the File menu and select Export as PDF
- Microsoft Office: Open the menu, select Export, and select Create PDF/XPS Document
- Google Chrome: Click the menu and click Print. Click the Change button under Destination and choose Save as PDF.
Creating PDFs From Websites
Another exciting way to have your documents in PDF formats is by building them online using specific websites. With online PDF printers, you can print an entire webpage in PDF format. A very good example of a site that converts documents to PDF is Web2PDF.
How To Print To PDF on Mac OS
- Open a file in MAC OS application
- Click the PDF button and choose Save As Adobe PDF
- Choose the Adobe PDF Setting and click Continue
- Type a name for your data and click save



